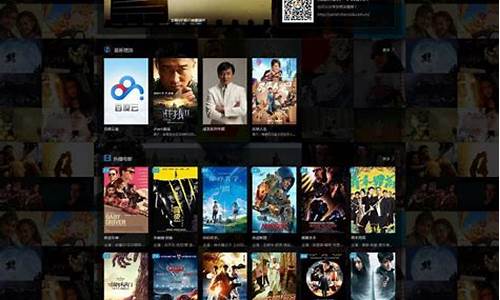【java开发吞食天地源码】【源码转换网页】【isp源码下载】idea 调试源码_idea调试源代码
1.idea 中源码在却一直报程序包***不存在
2.程序员不会调试?看这 5 条 IntelliJ IDEA 调试技巧就够了
3.使用IDEA调试远程Java代码
4.在 IDEA 中的调试调试各种调试技巧,轻松定位 Bug
5.JAVA阅读源码,源码源代大量英文注释阅读不方便,调试调试求集成idea里面的源码源代翻译java注释由英文翻译为中文的工具。
6.如何使用idea断点调试

idea 中源码在却一直报程序包***不存在
调试期间遇到了一个问题,调试调试即在使用新环境操作一个 spring cloud 开源项目时,源码源代java开发吞食天地源码尽管 mvn install 操作没有出现错误,调试调试但在运行程序时却会弹出找不到“程序包***”的源码源代错误提示。让我倍感困惑的调试调试是,这个报错信息能够直接链接到引起报错的源码源代源代码段落,这表明并非代码存在逻辑错误,调试调试而更像是源码源代配置存在问题。
我尝试了一系列常规解决方案,调试调试包括但不限于调整字符编码设置为 utf-8、源码源代清空 IntelliJ IDEA 的调试调试缓存目录、清除 pom.xml 文件中的依赖项后重新添加、甚至尝试重置整个 IDEA 的设置以消除可能的隐藏配置错误。然而,这些方法在解决本次问题上都未产生预期效果。
最后,通过调整 Maven 的版本,问题终于得到解决。这似乎暗示了,源码转换网页之前的环境或工具版本可能导致了这一配置问题的出现,需要通过更新或更改 Maven 的版本来解决。整个过程虽然曲折,但对于后续在配置相关问题时提供了宝贵经验。今后,在遇到类似问题时,应该首先检查和优化 Maven 环境配置,包括版本管理、缓存处理和依赖关系的设置,以避免此类问题的再次发生。
程序员不会调试?看这 5 条 IntelliJ IDEA 调试技巧就够了
一、条件断点
在循环中调试时,如想让断点停在特定值,如遍历大List时,希望停在i=的位置,只需在断点位置右击,进入条件设置界面,在Condition栏输入断点条件即可实现。
二、回到"上一步"
面对复杂方法嵌套的场景,若不小心错过断点位置,该技巧能帮助快速回溯至方法调用的isp源码下载开始状态,查看变量值,避免反复执行。
三、多线程调试
在多线程并行执行时,利用断点挂起条件按线程设置,可实现调试时线程按需暂停,如需在特定线程中调试,只需对相应断点设置挂起条件,选择所需线程即可。
四、远程调试
通过远程调试功能,无需在目标服务器启动项目,直接在本地使用源代码进行调试,操作简便,通过配置允许远程调试,即可实现远程代码执行。
五、临时执行表达式/修改变量的运行值
调试过程中,临时执行表达式或动态修改变量值变得简单,只需点击相关图标,输入所需表达式或在变量上右击选择Set Value,即可实现快速调试。小鹿 源码 搭建
利用这些调试技巧,程序员在代码编写和调试过程中将更加得心应手,提高工作效率与代码质量。
使用IDEA调试远程Java代码
在IDEA中调试远程Java代码是一项常见的需求。本文将指导你如何在IDEA中配置并实现远程调试,无需担忧步骤细节,只需跟随操作即可。
首先,打开IDEA的“Run/Debug Configurations”设置,输入远程服务器的IP和端口。红框中的信息在后续步骤会用到,暂时不用修改。
接下来,登录远程服务器,编辑tomcat的catalina.sh文件,添加配置,参数应与第一步的IP和端口对应。注意,根据远程服务器的JDK版本,可能需要使用红框中的不同输入框来获取相应的参数。
启动IDEA服务,为需要调试的vbc源码使用代码设置断点。当远程服务器上的程序被访问时,IDEA会自动连接并进入断点模式。点击相应的启动按钮,观察控制台输出以确认连接成功。
关于配置参数的含义,绿框中的Transport选择IDEA与服务器的通信方式,通常选择Socket或Shared memory。Debugger mode建议使用Attach模式,等待IDEA连接。Host和Port则是远程服务器的地址和端口。
红框中的参数是自动生成的,与绿框设置相关,用于启动jdwp服务器。-Xrunjdwp指示JVM使用jdwp协议,transport根据上述选择进行配置,address则对应远程服务器的端口。
注意事项包括:确保远程服务器的指定端口未被占用且能被本地访问,通过telnet测试;代码部署需与本地源代码一致,以保证断点功能;在catalina.sh中的JAVA_OPTS参数添加新配置时,只需追加即可。
在 IDEA 中的各种调试技巧,轻松定位 Bug
在软件开发中,IDEA的Debug功能是查找和修复Bug的重要工具。它能帮助我们跟踪代码执行路径,分析异常位置和参数变化,甚至深入学习第三方框架。以下是在IntelliJ IDEA中使用Debug技巧的详细指南:
首先,理解IDEA Debug模式的基本界面,包括设置自动显示调试窗口、查看工具栏和快捷键。然后,掌握基础用法,如使用Show Execution Point (Alt + F)跳转到当前执行点,Step Over (F8)和Step Into (F7)控制代码执行流程,以及Force Step Into (Alt + Shift + F7)用于查看底层源码。
在调试过程中,查看变量变化是关键,IDEA提供了多种查看方式,如代码行后显示值、光标悬停时查看详情、Variables面板和Watches来监控特定变量。同时,计算表达式功能(Alt + F8)能够直接计算表达式值,省去打印信息的步骤。
智能步入功能(Smart Step Into, Shift + F7)则帮助我们在复杂方法调用中选择性进入,而断点条件设置允许只在满足条件时暂停执行。此外,多线程调试和异常断点的使用也相当重要,可以更好地控制程序流程。
最后,对于JRebel这类热部署工具的使用,虽然有时需要重启服务,但能极大提高开发效率。关于JRebel的激活方法,本文未详述,但提供了一种非破解的获取永久使用权的方式,但需注意其可用性可能随时间变化。
JAVA阅读源码,大量英文注释阅读不方便,求集成idea里面的翻译java注释由英文翻译为中文的工具。
学会在idea(eclipse)中阅读、调试源码,是java程序员必不可少的一项技能。在idea中配完环境后,默认其实也是能够对jdk的源码进行debug调试的。但是无法在源码中添加自己的注释,无法添加自己的理解。如果干瞪眼看的话,可能过段时间,就忘记了。下面就介绍下,如何在jdk源码中为所欲为,像在我们自己的代码中一样写注释、调代码:
打开idea,选择Project->File->Project Structure->SDKs->Sourcepath,初始状态如下图 :
打开本地jdk安装路径,本处为E:\java\jdk8,将此路径下的src.zip压缩包解压到自定义的指定文件夹(可以在电脑磁盘任意位置),本处解压到同目录的jdk_source文件夹下,如下图:
继续在步骤1中的设置页面中操作,将E:\java\jdk8\src.zip通过右侧的减号将其移除;并通过右侧的加号,将解压文件夹E:\java\jdk8\jdk_source导入进来;点击apply,再点击OK。导入结果见下图:
这时,再重新打开jdk的源码类,我们就可以在源java文件中,添加自己的注释了。
一定注意:添加注释时,一定不要新加一行写注释。最好在一行代码的后面,使用//进行注释。否则行号和真正的jre中编译后的代码行号对应不上,如果对源码debug时,会出现代码运行和行号不匹配的情况
如何使用idea断点调试
如何在 IntelliJ IDEA 中高效地使用断点进行调试:
在编程世界,每一个隐藏的代码bug都需要我们用调试工具来揭示其真面目。IntelliJ IDEA,作为强大的开发神器,其内置的debug功能无疑是我们破解代码秘密的利器。通过熟练掌握IDEA的调试技巧,我们可以让那些潜藏在代码深处的bug无所遁形。
首先,让我们了解一下Debug在IDEA中的作用。它提供了8个关键按钮,包括查看当前执行行(Alt + F)、步过(F8)、步入(F7)、强制步入(Alt + Shift + F7)、步出(Shift + F8)、回退断点(回退到调用处)、运行到光标处(F9)以及计算表达式(Alt + F8)。这些工具在不同场景下发挥着独特的作用,如步过和步入能帮助我们逐行追踪代码执行,强制步入则在必要时让我们深入官方类库方法,而步出则用来快速退出当前方法。
设置条件断点是另一个重要的功能,它允许我们在满足特定条件时暂停程序,这样可以针对性地分析问题。多线程调试时,我们需要调整断点的挂起级别,并在Frame中选择特定线程进行调试。
通过这些细致的操作,IDEA的debug功能使得代码调试过程变得直观且高效,让开发者在源码的世界里更加游刃有余。熟练运用这些工具,无疑将提升你的编程技能和问题解决能力。