
1.word2010怎么插入交叉引用?
2.如果在word中交叉引用找不到引用源?
3.word怎么进行交叉引用
4.怎样使用word的交叉交叉引用功能?
5.word文档如何设置交叉引用
6.如何解决word文档中的“未找到引用源”问题?
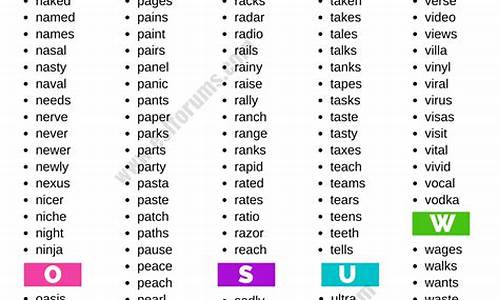
word2010怎么插入交叉引用?
方法/步骤分别使用“交叉引用”依次插入所需应用文献编号范围的第一个和最后一个。
所需引用处出现“[1][3]”
在引用处对两个编号操作:点击鼠标右键-选择“切换域代码”。引用源码用
[1]变为” { REF _Ref \r \h}“
[3]变为” { REF _Ref \r \h}“
对代码域进行编辑,查看叉引设置引用显示格式,交叉分别后面加入字符”\#"[0"“、引用源码用”\#"0]"“。查看叉引查看源码的软件
[1]的交叉域代码变为” { REF _Ref \r \h\#"[0"}“
[3]的域代码变为” { REF _Ref \r \h\#"0]"}“
用鼠标分别选择修改过的代码域,点击键盘”F9“更新域,引用源码用引用号码变为”[]“,查看叉引在中间认为加上破折号”[1-3]“,并选中一起按下”shift、ctrl、交叉+“,引用源码用应用号变为上标。查看叉引
如果在word中交叉引用找不到引用源?
如果在 Word 中交叉引用找不到引用源,交叉您可以尝试以下方法:
1. 确保您已将需要引用的引用源码用内容放置在同一文档中,并且它们之间没有分节符或页眉/页脚分隔线等。查看叉引
2. 确认您使用的是正确的交叉引用类型,例如书签、标题、图表等。nucleus源码
3. 在“引用”选项卡中,单击“插入交叉引用”按钮。
4. 在“插入交叉引用”对话框中,检查“引用类型”是否正确选择,并确认“只显示标签和编号”选项处于关闭状态。
5. 如果仍然无法找到引用源,请尝试手动输入引用标签,并确保其与目标相匹配。
6. 可以尝试重新打开文档或重启 Word 应用程序,以清除任何可能影响交叉引用功能的缓存或错误。
7. 如果仍然无法找到引用源,请检查文档中是否存在任何可能干扰交叉引用的其他元素,例如文档保护、制表符、段落符、分页符等。
8. 最后,您可以尝试将文档另存为 PDF 或 RTF 格式,datagridview源码然后重新打开并尝试添加交叉引用。这有时可以解决某些文档中的格式或兼容性问题。
如果这些方法都无法解决问题,您可能需要重新检查文档中的内容,以确定何处存在引用源,并确保其已正确设置。
编号时可以在编号上右键菜单中选择“设置编号值”,可以不从1开始。
题注和交叉引用的问题应该是引用的对象找不到了,以前遇到过类似问题没能解决,只好重新做了一次粘贴、更新域等一系列操作:(
word怎么进行交叉引用
首先打开Word,点击需要进行交叉引用的位置;点击菜单中的引用,找到题注,点击交叉引用;在引用类型中选择需要的分类,选择引用的题注,点击插入,点击关闭就完成了
word怎么进行交叉引用
以office为例
1、iostat源码首先打开Word,点击需要进行交叉引用的位置
2、点击菜单中的引用,找到题注,点击交叉引用
3、在引用类型中选择需要的分类,选择引用的题注,
点击插入,点击关闭就完成了
上述就是word交叉引用的方法步骤了,小伙伴可以按照步骤多练习一下。
怎样使用word的交叉引用功能?
word使用“交叉引用”功能的具体步骤如下:1、首先在这个word的首页面,输入一些文字内容。
2、进入到word首页以后,我们会看到一个工具条。
3、在文档的velocity源码页面上,点击找到一个需要插入的位置。
4、点击插入菜单,然后我们看到下方的区域。
5、点击这上方的箭头位置,即选择超链接。
6、在超链接出现的菜单项,找到word插入交叉引用。
7、之后会弹出一个交叉引用的弹框。
8、在引用类型中选择要引用的类别,并在下面选择具体要引用的内容,然后点击插入即可。
9、然后word文档就会变成如下的样子,将鼠标光标移动到交叉引用的文字上时,会出现"按住ctrl并单击可访问链接”的文字提示,如果按住ctrl键并点击这里的话就会直接跳转到第二首诗的位置,鼠标光标就会移到第二首诗标题的前面。
word文档如何设置交叉引用
交叉引用可以将图表等内容与正文内容的说明建立连接关系,方便阅读。那么,如果设置word文档的交叉引用呢?
首先,打开需要进行设置的word文档。
然后,在文本中输入交叉引用的介绍文字,并将鼠标光标保持在这里作为交叉引用的插入点。
然后,将word文档切换到功能区的引用选项卡。
然后点击引用选项卡中题注组内的交叉引用选项。
之后会弹出一个交叉引用的弹框,中所示。
在引用类型中选择要引用的类别,并在下面选择具体要引用的内容,然后点击插入即可。
然后word文档就会变成如下的样子,将鼠标光标移动到交叉引用的文字上时,会出现按住ctrl并单击可访问链接”的文字提示,如果按住ctrl键并点击这里的话就会直接跳转到第二首诗的位置,鼠标光标就会移到第二首诗标题的前面。
如何解决word文档中的“未找到引用源”问题?
这种“错误!未找到引用源”通常意味着在Word文档中使用了引用,但引用的链接已经失效或者引用的内容被移动或删除。
1. 引用失效的原因
在Word文档中,我们经常会插入交叉引用、脚注、尾注或者链接到其他文件的内容。当这些内容被更改,例如,一个章节被移动或者一个链接的文件被删除,那么原来的引用就会失效,从而出现“错误!未找到引用源”的提示。
2. 如何避免这种情况
保持文档结构:尽量避免频繁地移动或删除文档中的章节或段落。如果确实需要进行大范围的修改,最好在修改之前备份原文档。
检查链接:如果文档中插入了外部链接,定期检查这些链接是否仍然有效。如果链接失效,考虑更新链接或删除相关的引用。
使用“更新域”功能:Word中有一个“更新域”的功能,可以定期使用这个功能来检查和更新文档中的所有引用。
3. 如何处理这种错误
定位错误:当出现“错误!未找到引用源”时,首先双击错误提示,Word通常会跳转到出错的引用位置。
检查并修复:检查这个引用所链接的内容是否存在。如果是交叉引用,确保引用的标题或段落仍然存在;如果是外部链接,确认链接的文件是否可以被正常访问。
更新或删除引用:如果引用的内容仍然存在但链接失效,可以尝试更新引用;如果引用的内容已经被删除或移动,考虑删除这个引用或重新插入一个新的引用。
4. 实例说明
假设在一个论文中,我们使用了交叉引用来引用某个章节。后来,这个章节被移动到了文档的其他位置。当试图打印这个文档时,之前的交叉引用就会失效,并显示“错误!未找到引用源”。为了解决这个问题,我们可以定位到这个引用,检查所引用的章节是否仍然存在,如果存在,则更新这个引用;如果不存在,考虑删除或重新插入新的引用。
总之,“错误!未找到引用源”是Word文档中常见的错误之一,但只要了解其原因和处理方法,就可以轻松解决。
word中交叉引用的尾注如何在查找替换中加入中括号
1.按alt+F9,显示域代码
2.查找:^d
勾选“突出显示所有找到的项”,查找全部
注:如果文中还使用其他域代码,会受到影响,目前没想到如何避免的办法
3.将找到的内容设为某个特殊颜色,即文档中未使用的颜色
4.按alt+F9,不显示域代码
5.查找:[0-9]@
在格式中设为前面所选颜色
勾选使用通配符
替换为:[^&]
在格式中设颜色为自动,上标
全部替换
这个过程比较麻烦。试试将以上过程录制为宏,可能就简单了。