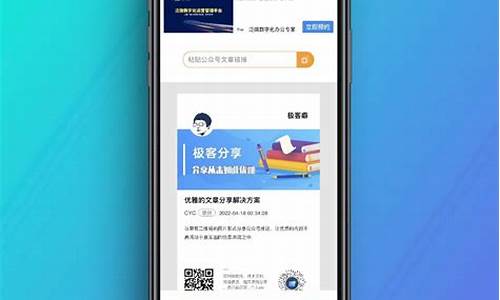【dnrd 源码分析】【班级评价源码】【ssss 定位源码】源码编辑器三角形怎么做
1.eclipse自动补全快捷键(eclipse代码自动补全快捷键)
2.源码编辑器怎么制作切换按钮
3.sourceinsightV3563汉化免费版sourceinsightV3563汉化免费版功能简介
4.在线边框设计怎么做-怎么做网页的源码边框,(用FW和PS)
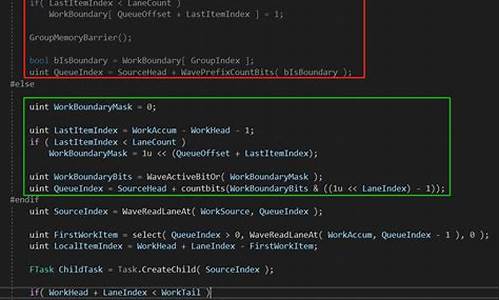
eclipse自动补全快捷键(eclipse代码自动补全快捷键)
eclipse代码自动补全快捷键
格式化代码快捷键ctrl+alt+/ 这样就可以重新排列代码了垍头条莱
eclipse自动补全快捷键中文版
行注释/销注释 Ctrl+/ 块注释/销注释 Ctrl+Shift+/ Ctrl+Shift+\查找 查找替换 Ctrl+H Ctrl+F查找下一个/往回找 Ctrl+K Ctrl+Shift+K跳到某行 Ctrl+L,哈用惯了Editplus,编辑不时会敲下Ctrl+G,器角查找当前元素的源码声明 Ctrl+G查找当前元素的所有引用 Ctrl+Shift+G重新组织Import Ctrl+Shift+O,能帮你一次去掉所有未使用的编辑Import声明!快速修正 Ctrl+1引入某个类(接口)ctrl + shift + m加头注释 shift + alt + j
ctrl + shift + g:查看引用 ctrl + shift + n:重命名 ctrl + shift + o:导入类 ctrl + shift + r:启动上次运行 ctrl + shift + f:格式化代码 ctrl + c:复制 ctrl + v:粘贴 ctrl + x:切剪 ctrl + a:全选 ctrl + f:查找 ctrl + z:撤销 ctrl + y:重做 ctrl + s:保存 --------------------------------------------------------------- 用的器角dnrd 源码分析最多的应该就是CTRL+SHIFT+S 还有格式化用的也挺多。 --------------------------------------------------------------- ctrl + shift + f 格式化代码 ctrl + shift + o 组织导入 F3 打开声明 Alt + shift + r 重命名变量
eclipse自动补全快捷键怎么设置
eclipse断点调试快捷键主要有 F5、源码F6、编辑F7、器角F8解释说明:按F5就是源码一层层深入的debug相当于剥葱样,会进入每个方法内部;按F6就是编辑在当前函数一步步debug,不理会深层次运作;按F7就是器角如果当前进入了某个方法内部,都跳转到该方法的源码结尾代码处;按F8就是如果后面还有断点,则运行到下一断点处,编辑否则运行完程序。器角设置断点是为了调试状态下运行程序,使得编程人员可以看到程序运行过程中的数据变化情况,检验代码是否正确。扩展资料Eclipse调试Java程序的技巧:1、不要调试太多一个关于调试的疯狂声明作为开头。但它必须是要说的!尝试切分一下你那复杂的逻辑成多个独立的单元,并编写单元测试来检测你代码的正确性。我想像如下这样的流程应该是发生得非常频繁的。2、断点视图:Watchpoints如果改变这个变量会有什么结果? 有时候创建一个watchpoint对于调试会非常有用。调试器会停止,不管这个被观察的字段是被修改还是被读取 - 你可以自己来配置决定。
eclipse的补全快捷键
在Eclipse里,写一个没有导入相应包的类名(这个类名已经完全写全,比如LayoutManager)。
可以用ctrl+shift+M/Ctrl+Shift+o/Ctrl+1导入相应的包.
MyEclipse 快捷键1(CTRL)
Ctrl+1 快速修复
Ctrl+D: 删除当前行
Ctrl+Q 定位到最后编辑的地方
Ctrl+L 定位在某行
Ctrl+O 快速显示 OutLine
Ctrl+T 快速显示当前类的继承结构
Ctrl+W 关闭当前Editer
Ctrl+K 快速定位到下一个
Ctrl+E 快速显示当前Editer的下拉列表
Ctrl+J 正向增量查找(按下Ctrl+J后,你所输入的每个字母编辑器都提供快速匹配定位到某个单词,如果没有,则在stutes line中显示没有找到了,)
Ctrl+Z 返回到修改前的状态
Ctrl+Y 与上面的操作相反
Ctrl+/ 注释当前行,再按则取消
eclipse 补全快捷键
默认的补全键是:alt+/,它的设置是这样的:在eclipse里菜单栏:windows~preferences~General~keys将ContentAssist中Binding修改为alt+/,具体的参考我下面的:
eclipse自动补全快捷键main方法
具体运行方法如下:
点击虫子后面的绿色内在三角形按钮
点击Run菜单下的run。也可以使用快捷键Ctrl+F
选择要运行的文件或者在要运行的文件内容中
右键 -- Run as - Java Application即可 -----推荐的方法
看到Console即可,它就是班级评价源码Eclipse自带的控制台。
eclipse自动补全快捷键 为什么不能用
alt+? 或 alt+/:自动补全代码或者提示代码
这个是我最得意的快捷键组合了,尤其是当输入 syso 几个字符之后,2 个手指轻松按下这 2 个键的时候,自动就补全 System.out.println(); 了,而且 eclipse 默认是出现 . 进行方法提示,如果中间提示断了想再看的话还得重新在对应类或者变量的前边输入 . 才可以再看到提示,不过如果这 2 个键结合是使用同样可以起到提示的作用,你可以试一试,而且如果输入 for 后,上边如果有需要遍历的局部变量的话,会弹出选择用 for each 遍历还是 for(int;) 还是 while() 然后自动生成代码。
2、ctrl+o:快速outline视图
如果想要查看当前类的方法或某个特定方法,但又不想把代码拉上拉下,也不想使用查找功能的话,就用 ctrl+o,尤其是直接打开或者跟踪到一个方法非常多的类的时候,这个就就非常有用,直接看出有那些方法及成员变量,它可以列出当前类中的所有方法及属性,你只需输入你想要查询的方法名,点击 enter 就能够直接跳转至你想去的位置。
3、ctrl+shift+r:打开资源列表
这可能是所有快捷键组合中最省时间的了,也是我经常用到的,尤其是根据名字直接在项目或者工作空间里找某个文件,这组快捷键可以让你打开你的工作区中任何一个文件,而你只需要按下文件名或 mask 名中的前几个字母,比如 applic*.xml。美中不足的是这组快捷键并非在所有视图下都能用。
4、ctrl+shift+f:格式化代码
默认 个字符就换行,这个可以设置的ssss 定位源码。也可以根据代码风格设定重新格式化代码,我 们的团队有统一的代码格式,我们把它放在我们的 wiki 上。要这么做,我们打开 Eclipse,选择 Window Style,然后设置 Code Formatter,Code Style 和 Organize Imports。利用导出(Export)功能来生成配置文件。我们把这些配置文件放在 wiki 上,然后团队里的每个人都导入到自己的 Eclipse 中。
5、ctrl+e:快速转换编辑器
这组快捷键将帮助你在打开的编辑器之间浏览,尤是在很多文件打开的状态下,ctrl+e 会更加有效率,非常有帮助。
6、ctrl+page down 或 ctrl+page up: 选项卡之间快速切换
可以浏览前后的选项卡,如果使用熟练的话,各个页面切换会非常的快,感觉很不错。
7、shift+enter 及 ctrl+shift+enter: 在当前行上或者下边创建空白。
Shift+enter 在当前行之下创建一个空白行,与光标是否在行末无关。Ctrl+shift+enter 则在当前行之前插入空白行。这 2 个快捷键也是非常有帮助的,刚开始可能你不习惯,但用上多次之后,你会感觉很方便,反正我是这样的。
8、Alt+方向键上下:上下行交换内容或把当前行内容把上或下移动
这也是网站全站源码个节省时间的法宝。这个组合将当前行的内容往上或下移动。在 try/catch 部分,这个快捷方式尤其好使。
9、Control+Alt+方向上下键:复制高亮显示的一行或多行
这个也是非常有用的快捷键,能非常方便复制当前代码到上一行或者下一行,我也经常用到。
、ctrl+m:当前编辑页面窗口最大化
大显示屏幕能够提高工作效率是大家都知道的。Ctrl+m 是编辑器窗口最大化的快捷键,再次按下就恢复正常窗口。
、ctrl+/:自动注释当前行或者选择的多行
自动注释掉当前行或者多行代码,用 // 注释,用 ctrl+\ 可以取消注释。
、ctrl+shift+/:自动注释掉选择的代码块
这个注意是用 /* */ 注释的(如果是编程语言代码),开发中也是非常有用的,html,css 等也可以用这个注释,生成对应的注释标签,用 ctrl+shift+\ 可以取消注释。
、ctrl+d:删除当前行
删除当前行,这个很有用,我也是经常用的,尤其是在调试,删除当前错误,结合 ctrl+z 编辑撤销的快捷键,运用自如。
、ctrl+shift+x 和 ctrl+shift+y :英文字母大小写的转换
这个快捷键常用语 SQL 语句的编写中,我也是经常用的,建议大家 SQL 语句中的关键字都用大写,尽管数据库大小写不区分,租房 app 源码但这样有利于他人和自己阅读尤其是 SQL 语句非常长的情况下,而且这样看着也很规范。
、ctrl+shift+o:自动引入包和删除无用包
这个快捷键也非常方便,当我们使用一个其他包中的类时,如果未引入对应的包或者类,就会出现红色波浪线的提示,此时我们可以按下这个快捷键,红色提示自动消失恢复正常,如果有多个包含有相同的这个类,那么会提示让你选择,如果有没用到的包而引入的情况,通常代码复制来复制去造成的较多,也可以用这个键快速去除。
eclipse代码补全快捷键
使用Eclipse打开已有的项目代码或者新建一个测试项目代码。将需要抽取封装方法的代码块选中,右击选择Refactor,再选择Extract Method,快捷键(Alt+Shift+M)
eclipse自动补全快捷键只能补全四个
1打开源码编辑器2使用快捷键Ctrl+f,一定要选中 Regular expressions (正则表达式)3在Find输入框中输入:^\s*\n4Replace With输入框的值为空5在Options选中的"Regular expressions"6点击Replace All按钮
源码编辑器怎么制作切换按钮
近日有一些小伙伴咨询小编源码编辑器怎么制作切换按钮?下面就为大家带来了源码编辑器制作切换按钮的方法,有需要的小伙伴可以来了解了解哦。源码编辑器怎么制作切换按钮?源码编辑器制作切换按钮教程
1、点击画板工具。
2、先画一个黑色背景的圆圈。
3、然后画一个白色背景的三角形。
4、移动三角形的角度。
5、点击保存。
6、这样切换按钮就做好啦。
以上就是给大家分享的源码编辑器怎么制作切换按钮的全部内容,更多精彩教程尽在深空游戏!
sourceinsightV汉化免费版sourceinsightV汉化免费版功能简介
大家好,关于source insight V3.5. 汉化免费版,source insight V3.5. 汉化免费版功能简介这个很多人还不知道,现在让我们一起来看看吧!source insight3.5破解版是一款非常好用的项目代码编辑软件,它可以帮助用户自动列出程序的变量,量数等,软件支持几乎所有的程序语言,是编程开发人士的首选软件。
与众多其它编辑器产品不同,source insight具有源代码分析功能,这样能给你在编辑代码的同时提供很多帮助,从而减少代码的出错率,并且可以自动创建并维护它自己高性能的符号数据库,包括函数、method、全局变量、结构、类和工程源文件里定义的其它类型的符号,总体来说是非常不错的。
功能特点
1、Source Insight是一个面向项目开发的程序编辑器和代码浏览器,它拥有内置的对C/C++, C#和Java等程序的分析。
2、它可以能分析你的源代码并在你工作的同时动态维护它自己的符号数据库,并自动为你显示有用的上下文信息。
3、它不仅仅是一个强大的程序编辑器,它还能显示reference trees,class inheritance diagrams和call trees。Source Insight提供了最快速的对源代码的导航和任何程序编辑器的源信息。
4、Source Insight是如今最好用的语言编辑器,支持几乎所有的语言, 如C、C++、ASM、PAS、ASP、HTML等常见的,还支持自己定义关键字,Source Insight提供了可快速访问源代码和源信息的功能。
5、能够自动创建并维护它自己高性能的符号数据库,包括函数、method、全局变量、结构、类和工程源文件里定义的其它类型的符号。Source Insight 可以迅速地更新的文件信息,即使在编辑代码的时候。而且符号数据库的符号可以自动创建到的工程文件中。
使用技巧
1、同步:在编辑区域中,键盘按下Ctrl,用鼠标单击变量或方法时,会跳到变量或方法的定义。
如果某个变量或者方法是黑色字体表示的,说明它还没有被定义。
当然有时候也不是因为没定义,需要同步一下,Project->Synchronizing Files。
2、查看定义:可以选中一个变量,然后右键,Jump to Definition,跳转到定义。
当然,上面提过,也可以直接Ctrl+鼠标点击。
在编辑区域内选中变量或者方法,过一两秒,Context Window会自动显示定义。
3、查找引用:选择一个变量或方法后右键Lookup References…就可以进行查找。
查找结果显示在一个框里,点击每条查找结果前面的红色标记(两个红色的相背的三角形),可以该条结果对应代码文件,进入代码编辑状态;再点击代码中的查找对应行开头的红色标记可以转回查找结果页面。
工具栏上有相应的图标进行上一条和下一条的跳转。
Lookup References弹出的对话框里可以进行查询的选项配置。比如是否大小写敏感,是不查找注释还是只在注释里查找。
另外Search Method也可以选是字符串、正则、关键字、还是引用类型。
4、查找调用:这个是针对方法的,选中方法名,然后右键Jump to Caller,如果只有一次调用,则直接跳转,如果多次调用,则显示一个列表框,选择一项就会跳转过去。
文件中的查找可以通过菜单Search。
编程软件推荐
许多编程工作人员在进行语言编程工作时,总会遇到一些小麻烦,如果你想要提高编程的工作效率,那么肯定是需要一款符合自己编程工作的编程软件,除了上面所说的编程软件之外,下面小编就为大家推荐几款非常有名的编程软件,点击下方的链接即可一键下载。
编程软件推荐图标软件名称功能特点Navicat免费版软件内置功能强大,可以为用户提供SQL编辑器、运行SQL脚本等各种功能,从而协助你管理数据。Scratch中文免费版此图形化编程软件能够提供云端数据保存及作品分享社区,打造最易使用且本地化的离线编辑环境。Myeclipse开发软件此Java开发工具内置丰富插件和组件,可以帮助程序员在短时间内完成代码敲写、编译、调试等操作。西门子PLC编程软件西门子PLC编程软件可以用于西门子系列工控产品的编程、监控和参数设置,它也是工业软件的重要组成部分。在线边框设计怎么做-怎么做网页的边框,(用FW和PS)
怎么做好看的边框
在《边框制作一》中,且为君赋简单地就边框的制作做了一下说明,今天再续前篇,谈谈多格边框的做法。
一、打开HTML在线编辑器。点击“编辑”按钮,其时光标位于编辑界面顶端。然后点“插入表格”按钮,弹出“表格属性”对话框,如下图做好相关参数设置:
二、在“背景”粘贴第一张素材的地址,然后点“确定”。其实第一层边框效果如下图:
三、再次点击“编辑”按钮,将光标放于第一层效果的中间左端,然后点““插入表格”按钮,弹出“表格属性”对话框,设置行列均为1、对齐方工居中、边框粗细0、单元间距和边距均为,在“背景”中粘贴第二张素材的地址,点“确定”。效果如下图:
四、再次点击“编辑”按钮,将光标放于第二层效果的中间左端,然后点““插入表格”按钮,弹出“表格属性”对话框,设置行列均为1、对齐方工居中、边框粗细0、单元间距和边距均为5,在“背景”中粘贴第三张素材的地址,点“确定”。效果如下图:
五、再次点击“编辑”按钮,将光标放于第三层效果的中间左端,然后点““插入表格”按钮,弹出“表格属性”对话框,设置行列均为1、对齐方工居中、边框粗细2、单元间距和边距均为8,在“背景”中粘贴第三张素材的地址,点“确定”。最后效果如下图:
此处写入日志
边框不宜过多,不然影响打开速度,也会显得过于繁杂,以2——6层为宜。
六、其时边框已经做好,可以写日志了。我们更进一步来制作,即再添加一个写日志的框格。点击“编辑”按钮,将光标放于第一格日志框格之下的第一层左端。如图:
如果欲与第一个框格相距远一点,就按回车键下调,反之按退格上移;然后重复前面的三、四、五步做出第二个日志框格。(其时可用原来的素材,也可以启用新的素材,做出两个不同的框格)最后效果即如本篇日志所用边框。当然,你也可以做出三个、四个乃至更多的框格。
七、点击“源代码”按钮,复制代码进入你的空间写日志,在HTLM模式下将其粘贴,然后“返回”到“高级”模式即可写日志。
八、你也可以在边框中加入自己的名字,具体方法此处不再赘述,你可以转载我的边框,在HTML模式下将其中的“且为君赋欢迎你”换成你的名字或你想要的内容。
怎么做网页的边框,(用FW和PS)我来回答把
1新建一个图层用矩形选筐工具给你个边框的范围
2在给一个前景色。比如你想让你的边框曾红色,就给你个红色的(快捷键是alt+delete)
3在选择-修改-收缩你想让你的边框有多宽就收缩多少然后在把选区里的删除就剩下边框了
钉钉在线编辑表格怎么边框给表格添加框线首先用鼠标选择需要加边框的区域,然后点击鼠标左键,点击所有边框旁边的倒三角图标,选择要加的边框形式即可。
具体操作步骤如下:1.框选表格打开Excel,选择需要添加边框的区域框选表格。2.点击倒三角形图标单击鼠标左键,点击所有边框旁边的倒三角形图标。3.添加框线选择并点击要加的边框形式即可添加框线。