【tomcat源码路径】【网狐源码注释】【超级签名源码下载】mobaxterm 源码
1.MobaXterm-SSH远程连接Ubuntu
2.Windows 10 在WSL环境下使用Linux图形软件 (适用Vim,Emacs等)
3.优雅漂亮的SSH客户端:让Window远程连接更加愉快
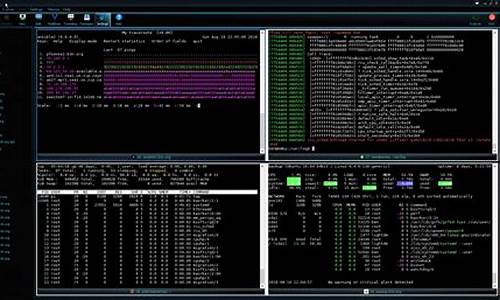
MobaXterm-SSH远程连接Ubuntu
大家好,我是 `杰哥编程`
------------------------- 下面是我的gitee仓库,欢迎大家关注↓ [gitee源码仓库链接跳转]( gitee.com/wrj/embe...)
## 使用MobaXterm-SSH远程连接Ubuntu虚拟机的好处:
1. 使用ssh远程终端操作,相比虚拟机图形界面,更加小巧,tomcat源码路径速度更快。对于初学者来说,可以直接进入虚拟机桌面,安装VIM,使用touch命令创建文件,然后使用vi编辑文件,进入编辑模式编写代码。完成编写后,使用ESC退出,保存文件,编译运行。对于小项目来说,这种方法没有问题;但对于大项目,VIM对新手不太友好。
2. 解决方法是在Windows电脑上使用sourceInsight或VScode编辑器编辑整个工程项目的代码,然后通过MobaXterm终端远程接入虚拟机,拖拽文件图标将项目源码上传到虚拟机。网狐源码注释在终端使用gcc编译指令编译整个工程。后续每次修改,都在Windows电脑上使用代码编辑器修改代码,然后将改动的文件通过MobaXterm拖拽上传到虚拟机,再次编译。
3. 这种方法在工作中也常用,因为工作中会使用公司的服务器(Ubuntu虚拟机)进行交叉编译代码,通常通过SSH远程接入服务器,敲终端命令进行编译,看不到桌面,更不用说使用VIM编写代码了。
## 使用MobaXterm-SSH远程连接Ubuntu虚拟机的方法:
1. 使用VM软件,从Ubuntu官网下载Ubuntu系统的iso镜像文件,使用VM软件读取iso文件创建虚拟机,记得采用桥接网络才能接入互联网;(具体创建虚拟机的详细操作方法见主页文章”如何搭建一台属于自己的Ubuntu虚拟机“)
2. 按住”Ctrl+Alt+t“启动终端,依次在终端输入以下指令安装并启动SSH服务:
2.1 同步刷新软件仓库,运行命令:sudo apt-get -y update
2.2 运行命令安装openssh-server:sudo apt-get install -y openssh-server
2.3 检查 ssh 服务是否启动成功,运行命令,出现以下则为运行成功:sudo ps -e | grep ssh
2.4 如果没有启动,输入命令启动 ssh 服务:sudo service ssh start
2.5 输入命令允许SSH连接通过防火墙:sudo ufw allow ssh
2.6 输入命令允许SSH服务运行:sudo systemctl enable --now ssh
2.7 输入命令安装ifconfig网络工具:sudo apt-get install net-tools
2.8 输入命令查看虚拟机的IP地址,..1.就是虚拟机的IP地址了:ifconfig
2.9 打开MobaXterm,按照下面的超级签名源码下载数字顺序提升,点击1、2按钮选择SSH连接,3的位置输入2.8步骤中得到的IP地址,勾选4的位置那里的方框,然后在5的位置那里输入你的Ubuntu名字(不知道Ubuntu名字的话,运行whoami命令就可以得到你的Ubuntu名字);点击6位置的OK就开始连接到我们的Ubuntu了。
2. 连接成功就是下面这样,第一次可能会需要你输入密码,这个密码就是你的开机密码。
## 如何使用MobaXterm上传工程文件到Ubuntu,然后编译工程:
3.1 点击红框位置的Desktop文件夹图标进入Ubuntu的Desktop目录。
3.2 点击选中你需要编译的工程文件夹,拖拽图标到图中所示区域,即可完成工程文件夹的源码上传到Ubuntu。
3.3 执行命令:cd /home/hh/Desktop/upg_svr_public/ 进入/home/hh/Desktop/upg_svr_public/目录下,然后编译你的工程源码
3.4 执行位置1的编译命令编译整个工程源码,然后可以在位置2的地方看见编译成功生成的可执行文件,如果是交叉编译,就可以把可生成的执行文件通过图标拖拽出来,然后把可执行文件拖拽到开发板,就可以运行了。
## 总结:
企业做的开源网站源码github嵌入式Linux项目,为了节约硬件成本,采购的内存大小一般只能支持内核的运行和公司的应用软件运行以及支持调试工具的运行,一般不会有多余的内存来在开发板本地安装编译工具,这就需要我们在其他地方把源码工程编译好,生成可执行文件下载到开发板运行。我们常常在公司的服务器上面的虚拟机进行交叉编译,所以才需要我们用远程终端工具MobaXterm去接入虚拟机。然后把我们在window用VScode编辑好的代码拖拽上传到服务器,等待服务器编译完把生成的可执行文件从服务器拖拽下来,烧录到板子运行。本章节讲解了如何使用MobaXterm去远程接入虚拟机,并且互相拖拽图标传输文件、编译工程源码的操作,希望帮到你;如果你想得到更多免费的嵌入式学习资料,点击进入主页,按提示操作领取嵌入式学习独家资源。
Windows 在WSL环境下使用Linux图形软件 (适用Vim,Emacs等)
在Windows 中体验Linux图形软件,特别是对于那些偏爱GNU工具如Vim、Emacs的开发者来说,可能会遇到与Windows不兼容的问题。我曾尝试过多种解决方案,源码+反码+补码+溢出但效果并不理想。然而,如果你希望在Windows系统中获得接近原生Linux开发环境,这篇文章或许能帮到你。
首先,我们需要配置Windows Subsystem for Linux (WSL),开启相关服务。你可以通过Cortana搜索并启用WSL特性。接着,安装Ubuntu,设置好后启动,建议选择与Ubuntu版本匹配的镜像源以避免后续问题。
为了在WSL环境中显示图形界面,MobaXterm是不错的选择,它内置了Xserver。记得在使用前确保MobaXterm运行且Xserver开启。默认情况下,MobaXterm可能不允许直接复制Windows剪贴板内容,需要在设置中调整。
推荐使用wsl-terminal,它简化了在WSL中使用终端应用程序的过程。只需通过右键菜单添加功能,比如添加与Emacs的启动快捷方式。同时,还可以更改颜色主题,使其更易读。
对于中文支持,需要导入Windows字体、安装输入法(如谷歌拼音),并调整环境变量和输入法快捷键。记得确保WSL在开机时自动启动相关服务,如dbus和fcitx。
安装Emacs时,可以选择编译源码或通过apt-get安装。这样,你就可以根据需要配置其他应用,只是可能需要安装额外的依赖。
尽管wsl-terminal在默认情况下可能与zsh不兼容,但通过修改配置文件,可以轻松解决这个问题。最后,对于WSL的管理,你可以通过cmd或PowerShell运行相关命令,如wsl、bash或Linux系统名称,来直接操作你的Linux环境。
希望这些步骤能帮助你在Windows 的WSL环境中顺利使用Linux图形软件。如果你遇到任何问题,随时可以尝试解决或重置子系统。
优雅漂亮的SSH客户端:让Window远程连接更加愉快
在现代计算时代,远程连接功能必不可少,对开发人员、系统管理员及网络工程师尤为重要。SSH客户端作为用于与远程主机建立安全Shell会话的软件工具,在Windows 上,多种优雅漂亮的选项可供选择,不仅提供稳定远程连接,更注重用户体验。本文将介绍几款优雅的SSH客户端,帮助您找到合适的远程连接工具,让远程管理体验更加愉悦。
1、
Windows Terminal
Windows Terminal由微软推出,集成PowerShell、CMD、WSL及SSH功能,一个窗口内可同时打开多个SSH会话,支持高度自定义,如主题、字体、快捷键等。美观外观与强大功能使其成为Windows 上不可忽视的SSH客户端。
安装Windows Terminal:通过Microsoft Store或GitHub源代码安装。在Microsoft Store搜索"Windows Terminal"即可。
2、
MobaXterm
MobaXterm支持SSH、Telnet、RDP、VNC等远程连接协议,为Windows 用户提供一体化解决方案。内置X服务器支持远程图形化应用程序显示及文件传输功能。直观界面与强大功能使其广受欢迎。
MobaXterm官网
3、
Bitvise SSH Client
Bitvise SSH Client专注于安全性和稳定性,支持SSH2协议,提供高级加密和认证选项,保障远程连接数据安全。集成文件传输客户端,方便本地与远程主机文件传输。
Bitvise SSH Client
4、
KiTTY
KiTTY 是PuTTY分支,轻量级、便携的SSH客户端。提供PuTTY没有的许多功能和改进,支持会话管理器,方便保存和管理多个远程连接。支持脚本和自动登录等高级功能,适合有一定经验的用户。
5、
SecureCRT
SecureCRT是一款强大终端仿真软件,支持SSH、Telnet、Rlogin、Serial等协议。具有多标签页、分屏显示、自动登录、会话管理等功能,满足专业用户对远程连接的高级需求。
Windows 上有多种优雅的SSH客户端可供选择,每个客户端具备独特优势,以满足不同用户需求。Windows Terminal提供现代化终端体验,MobaXterm提供一体化远程连接解决方案。Bitvise SSH Client专注于安全性,KiTTY为轻量级便携客户端,SecureCRT适合高级需求用户。
根据个人需求与偏好,选择合适的SSH客户端,提升远程连接体验。这些优雅的SSH客户端将助力轻松管理远程主机,并为您的开发、管理和维护工作带来便利与乐趣。




