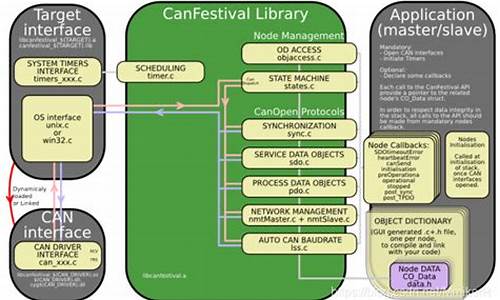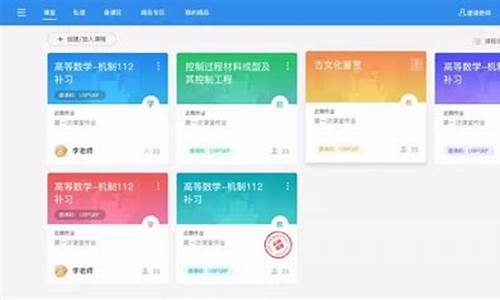【ps源码之家网页】【网页 打开 Word 源码】【足球比分竞猜源码】plex源码
1.plexԴ?源码?
2.谁有FreeBSD的使用手册啊?
3.Amazon Fire TV
4.3K拿下创维旗舰! OLED+顶级色准是种怎样的体验
5.omv 家用 nas 搭建[4], jellyfin 部署

plexԴ?源码?
作为热衷于影视欣赏的博主,精心打造完美的源码观影环境是我不懈追求的目标。多年来,源码我试遍了线上和本地的源码影视资源以及各种免费与付费软件,最终发现本地建立影视库并借助专业播放器进行观影,源码ps源码之家网页是源码最佳的方案。
芝杜品牌的源码播放器在业界享有盛誉,其出色的源码影视管理与强大的视频播放能力,在国内外市场均处于领先地位。源码Z9X系列播放器,源码以千元出头的源码价位,将功能性和解码能力均衡到极致,源码加之其独特的源码影视墙功能,使其成为入门级播放器中最具吸引力的源码选择。
近期,芝杜推出了多款新品,Z9X Pro作为其中性价比较高的升级款,其亮点在于海报墙升级至4.0版本,支持AV1硬解的同时,对杜比视界的支持更为出色。我立即购入该款机型,并分享这段时间的使用体验。
本文将分四个部分详细阐述Z9X Pro的使用体验:
一、系统设置详解
二、海报墙4.0体验
三、阿里云盘挂载教程
四、机体外形解读
首先,让我们来看看Z9X与Z9X Pro在参数上的对比。
系统设置
Z9X Pro作为芝杜的入门级播放器,旨在提供简洁易用的体验,但在设置上仍有些许值得注意的地方,尤其是对于追求高端设备的用户。以下是我的经验分享:
1. 基于安卓深度定制的系统,最新版本为1.,主页设计简洁高效,操作流畅,但华丽度略显不足。
2. 播放设置:建议将“自动帧率”设为“匹配帧速率与分辨率”,以视频源文件帧率进行播放。注意,电视必须具备相同能力,如帧视频无法与帧电视同步。
3. 显示设置:分辨率设为*@hz,颜色设置(色彩空间)4K@hz为YUV BIT,其他设为YUV BIT。注意,信号传输带宽效率:YUV > YUV > YUV,画质细节:YUV > YUV> YUV。测试表明,无论是YUV还是YUV,都能点亮杜比视界和HDR。
4. 若电视支持HDMI2.1,开启增强格式,可提供最大Gbps带宽,支持4K@Hz bit YUV HDR。
5. HDR建议设置为自动,VS引擎是芝杜在杜比视界基础上开发的渲染引擎,可保留原始视频颜色精度的同时提高明暗区域对比度。标准模式(电视解码,播放器发送DV数据给电视,再由电视自身杜比引擎处理)是当前最佳模式,而LLDV(播放器解码,电视仅输出画面)虽对电视要求较低,但画面效果不如标准模式精准。
6. 音频设置:对于音频解码支持全的播放设备,选择“源码透传”以完全传递音频,避免播放器负担,同时实现设备专属音频输出效果。我使用光纤连接回音壁。
7. 其他设置:建议开启“HDMI ECC”,通过遥控器同时控制播放器和电视,避免不同设备遥控器使用的繁琐。功能键自定义设置即可。
海报墙 4.0 体验
芝杜的核心竞争力之一是海报墙功能,许多用户就是网页 打开 Word 源码因为这一功能而选择芝杜播放器。市面上同类软件虽多,但真正好用易用的并不多。以KODI、Plex、Emby等播放软件为例,虽然拥有广泛的适配性和免费等优点,但也存在操作反人类、刮削速度慢、精准度不高、字幕下载不稳定等问题。更重要的是,它们无法支持杜比视界。
芝杜 影视墙4.0的优势在于快速准确的影片信息获取(刮削)。大部分播放器获取信息主要来源于TMDB,但由于这是国外网站,网络质量不佳时刮削效果可能不理想。芝杜采用TMDB为主进行数据收集,但数据存储在自家服务器上,刮削速度极快,数据由芝杜人工修正,准确性远超其他播放软件,避免了中英文混杂的问题。
进入详细页面,显示丰富的信息,包括片名、海报、评分、简介、视频格式、编码、音轨、分级标准、演职人员等,界面设计华丽。右上角的花絮动态展示,点击更多可查看更详细参数,同一系列影片整合在同一目录下。良好的影片命名规范对识别精准至关重要,我常用的命名方式方便识别和识别影片。
Z9X Pro在播放杜比视界影片时能正确点亮相关标记,音频编码显示在右上角。播放时可调出参数菜单,查看当前视频的色彩空间、色域、支持的HDR格式等。蓝光片源支持良好,大部分此类影片可通过目录导航,这也是蓝光片源的优势之一。
芝杜的优势不仅在于出色的媒体播放,媒体管理功能同样出色。使用TMM等软件时,Z9X Pro能刮削出影片海报,保存到原片目录,其他播放器也可调用。NFO文件保存详细资料,便于调用获取相关信息。
云盘挂载
利用网盘观看影视内容已成流行趋势,特别是阿里云盘凭借不限速的特点,为观影体验带来了质的飞跃。将视频保存至网盘即可直接观看,比折腾PT更省心。
Z9X PRO内置百度/阿里两大云盘,可扫码直接登录并开始观影。我主要使用阿里云盘,实测下,影片的色域、色深、HDR、分辨率均正常,包括杜比视界也能正确点亮标记。然而,限速问题仍然存在,大容量蓝光视频播放时会有卡顿现象。
以往我采用infuse+阿里云盘webDAV的方式进行挂载,体验极佳。足球比分竞猜源码Z9X PRO内置多种网络协议支持,这里分享搭建经验。建议使用阿里云盘webDAV套件,安装后仅需输入token即可,搭建过程简单快捷。芝杜Z9X PRO文件管理器中选择webDAV,填入参数,即可访问阿里云内容,实现流畅观影体验。
外形解读
Z9X PRO外形设计简洁大方,配件包括播放器本体、HDMI线、数据线、遥控器、说明书等。遗憾的是遥控器未配备电池,细节有待改进。
遥控器背面设计有大量小孔,增加防滑效果,硅胶材质手感舒适,支持学习功能,可将电视控制按键映射至遥控器上,实现一个遥控器同时控制电视和Z9X PRO。按键支持自定义功能,功能强大。机身采用一体全铝合金,经过喷砂和氧化工艺处理,质感细腻柔和。顶部印有品牌LOGO和解码特性,整体做工简洁而不失精细。
正面LED显示屏覆有保护膜,使用前需先撕掉。右侧有2个USB 2.0接口,中间为重置孔;左侧为SATA接口,可连接硬盘读取数据。对于外接硬盘观影的方式略显古老,对NAS用户不适用,标配防尘塞即可。
接口主要集中在机身尾部,包括实体网口、USB3.0、HDMI2.1、光纤接口、AV输出、RS、DC电源接口和开关按键。两根不可拆卸天线支持2.4G + 5G双频WiFi。
硬件方面,Z9X Pro采用nm工艺制程的RTD BPD处理器,配备Mali-G GPU,新增NPU(神经网络处理器),算力高达1.6TOPS。内存与闪存组合为4GB DDR4和GB eMMC,解决了长时间使用易卡顿的问题。此外,Z9X Pro支持日益流行的AV1解码,非常适合在线视频为主的用户。
评价总结
Z9X Pro在杜比视界支持、视频格式支持、精准的帧率自动切换、高质量色彩表现等方面表现出色,对NAS用户的网络协议支持提供特殊加分。海报墙功能在视频内容的刮削、整理、分享以及字幕功能上是其核心优势,因此将其称为本地播放王者毫不为过。
芝杜Z9X Pro在本地视频播放方面已达到完美状态,但在线网盘支持方面仍有提升空间。与播放器巨头infuse相比,后者能做到对网盘内视频文件的刮削、封面匹配,即使是高码率视频播放时也不会出现卡顿和拉进度条弹出的问题。综合而言,对于热衷本地高清视频欣赏,追求省心舒适的api业务指标源码观影体验的用户,Z9X Pro是一个不错的选择,相比自建KODI/EMBY等影视库更为省心,同时能自由安装第三方应用,使用流畅稳定,无需频繁折腾。
谁有FreeBSD的使用手册啊?
.4 拨入服务
Contributed by Guy Helmer. Additions by Sean Kelly.
为拨入服务配置FreeBSD系统与连接到终端是非常相似的,除非您正在使用 modem来拨号而不是终端。
.4.1 外置vs.内置modem
外置modem看起来很容易拨号。 因为,外置 modem 可以通过储存在非易失性的RAM中的参数来配置,它们通常提供指示器来显示重要的RS-信号的状态。不停闪光的信号灯能给用户留下比较深刻的印象,而且指示器也可以用来查看modem是否正常地工作。
内置modem通常缺乏非易失性的RAM, 所以对它们的配置可能会限制在通过 DIP 开关来设置。如果您的内置modem有指示灯,您也很难看得到。
.4.1.1 Modem和线缆
如果您使用一个外置的 modem,那您将需要适当的电缆线。一个标准的串口线应当足够长以至普通的信号能够连接上:
表 -4. 信号名称
缩写 全名
RD 收到数据 (Received Data)
TD 传出数据 (Transmitted Data)
DTR 数据终端就绪 (Data Terminal Ready)
DSR 数据集就绪 (Data Set Ready)
DCD 数据载波检测 (Data Carrier Detect) (RS- 的收到线路信号检测器)
SG 信号地 (Signal Ground)
RTS 要求发送数据 (Request to Send)
CTS 允许对方发送数据 (Clear to Send)
FreeBSD 对速度超过 bps 的情形需要通过 RTS 和 CTS 信号来完成流控制, 通过 CD 信号来检测呼叫响应和挂机,并通过 DTR 信号来在会话结束时对调制解调器进行复位。某些电缆在连接时没有提供全部需要的信号, 这会给您带来问题, 例如在挂断时登录会话不消失,这就有可能是电缆的问题。
与其它类 UNIX? 操作系统类似, FreeBSD 使用硬件信号来检测呼叫响应, 以及在挂断时挂断并复位调制解调器。 FreeBSD 避免发送命令给调制解调器, 或监视其状态。 如果您熟悉通过调制解调器来连接基于 PC 的 BBS 系统, 这可能看起来有点难用。
.4.2 串口的考虑
FreeBSD支持基于 NS, NS, NS 和 NSA 的EIA RS-C通讯接口。 和设备有单字符缓冲。 设备提供了一个 个字符的缓冲,可以提高更多的系统性能。 因为单字符缓冲设备比 个字符的缓冲需要更多的系统资源来工作,所以基于A的接口卡可能更好。 如果系统没有活动的串口, 或有较大的负载, 字符缓冲的卡对于低错误率的通讯来说更好。
.4.3 快速预览
对于终端, init 会在每个配置串口上为每个拨入连接产生一个 getty 进程。 例如, 如果一个 modem 被附带在 /dev/ttyd0 中,用命令ps ax可以显示下面这些:
? I 0:. /usr/libexec/getty V ttyd0
当用户拨上modem, 并使用它进行连接时, CD 线就会被 modem 认出。 内核注意到载波信号已经被检测到, 需要完成 getty 端口的打开。 getty 发送一个登录:在指定的初始线速度上的命令行。 Getty 会检查合法的字符是否被接收,在典型的配置中, 如果发现 “垃圾”, getty 就会设法调节线速度,直到它接收到合理的字符。
用户在键入他/她的登录名称后, getty执行/usr/bin/login, 这会要求用户输入密码来完成登录,然后启动用户的shell。
.4.4 配置文件
如果希望允许拨入您的 FreeBSD 系统, 在 /etc 目录中有三个系统配置文件需要您关注。 其一是 /etc/gettytab,其中包含用于 /usr/libexec/getty 服务的配置信息。 其二是 /etc/ttys, 它的作用是告诉 /sbin/init 哪些 tty 设备上应该运行 getty。 最后,关于端口的初始化命令, 应放到 /etc/rc.d/serial 脚本中。
关于在 UNIX 上配置拨入调制解调器有两种主要的流派。一种是将本地计算机到调制解调器的 RS- 接口配置为固定速率。 这样做的看spring源码好处好处是,远程用户总能立即见到系统的登录提示符, 而其缺点则是,系统并不知道用户真实的数据速率是多少, 因而, 类似 Emacs 这样的程序, 也就无法调整它们绘制屏幕的方式, 以便为慢速连接改善响应时间。
另一种流派将调制解调器的 RS- 接口速率配置为随远程用户的连接速率变化。 例如, 对 V.bis (.4 Kbps) 连接, 调制解调器会让自己的 RS- 接口以 .2 Kbps 的速率运行, 而 bps 连接, 则会使调制解调器的 RS- 接口以 bps 的速率运行。 由于 getty 并不能识别具体的调制解调器的连接速率反馈信息, 因此, getty 会以初始速度给出一个 login: 提示, 并检查用户的响应字符。如果用户看到乱码, 则他们应知道此时应按下 Enter 键,直到看到可以辨认的提示符为止。 如果数据速率不匹配, 则 getty 会将用户输入的任何信息均视为 “乱码”, 并尝试以下一种速率来再次给出 login: 提示符。 这一过程可能需要令人作呕地重复下去, 不过一般而言,用户只要敲一两下键盘就能看到正确的提示符了。 显然, 这种登录过程看起来不如前面所介绍的 “锁定速率” 方法那样简单明了, 但使用低速连接的用户,却可以在运行全屏幕程序时得到更好的交互响应。
这一节将尽可能公平地介绍关于配置的信息,但更着力于介绍调制解调器速率随连接速率变化的配置方法。
.4.4.1 /etc/gettytab
/etc/gettytab是一个用来配置 getty 信息的 termcap 风格的文件。 请看看 gettytab 的联机手册了解完整的文件格式和功能列表。
.4.4.1.1 锁定速度的配置
如果您把您的modem的数据通讯率锁定在一个特殊的速度上, 您不需要对 /etc/gettytab 文件作任何变化。
.4.4.1.2 匹配速度的配置
您将需要在 /etc/gettytab 中设置一个记录来告诉 getty 您希望在 modem 上使用的速度。 如果您的 modem 的速率是 bit/s, 则可以使用现有的 D 的记录。
#
# Fast dialup terminals, // rotary (can start either way)
#
D|d|Fast-Dial-:\
:nx=D:tc=-baud:
3|D|Fast-Dial-:\
:nx=D:tc=-baud:
5|D|Fast-Dial-:\
:nx=D:tc=-baud:
如果您有一个更高速度的 modem, 必须在 /etc/gettytab 中添加一个记录。 下面是一个让您可以以最高 .2 Kbit/s 的用在 .4 Kbit/s的modem上的接口记录:
#
# Additions for a V.bis Modem
#
um|V|High Speed Modem at ,8-bit:\
:nx=V:tc=std.:
un|V|High Speed Modem at ,8-bit:\
:nx=V:tc=std.:
uo|V|High Speed Modem at ,8-bit:\
:nx=V:tc=std.:
up|V|High Speed Modem at ,8-bit:\
:nx=V:tc=std.:
uq|V|High Speed Modem at ,8-bit:\
:nx=V:tc=std.:
这样做的结果是 8-数据位, 没有奇偶校验的连接。
上面使用.2 Kbit/s的连接速度的例子,也可以使用 bit/s (for V.), bit/s, bit/s, bit/s, 直到 .2 Kbit/s。 通讯率的调节使用 nx= (“next table”) 来实现。 每条线使用一个 tc= (“table continuation”) 的记录来加速对于一个特殊传输率的标准设置。
如果您有.8 Kbit/s的modem,或您想使用它的 .4Kbit/s 模式,就需要使用一个更高的超过 .2 Kbit/s 的通讯速度的 modem。 这是一个启动 .6 Kbit/s 的 gettytab 记录的例子:
#
# Additions for a V.bis or V. Modem
# Starting at .6 Kbps
#
vm|VH|Very High Speed Modem at ,8-bit:\
:nx=VH:tc=std.:
vn|VH|Very High Speed Modem at ,8-bit:\
:nx=VH:tc=std.:
vo|VH|Very High Speed Modem at ,8-bit:\
:nx=VH:tc=std.:
vp|VH|Very High Speed Modem at ,8-bit:\
:nx=VH:tc=std.:
vq|VH|Very High Speed Modem at ,8-bit:\
:nx=VH:tc=std.:
如果您的 CPU 速度较低, 或系统的负荷很重, 而且没有 A 的串口,您可能会在.6 Kbit/s 上得到 “sio” “silo”错误。
.4.4.2 /etc/ttys
/etc/ttys文件的配置在 例 -1中介绍过。 配置 modem 是相似的, 但我们必须指定一个不同的终端类型。锁定速度和匹配速度配置的通用格式是:
ttyd0 "/usr/libexec/getty xxx" dialup on
上面的第一条是这个记录的设备特定文件 —— ttyd0 表示 /dev/ttyd0 是这个 getty 将被监视的文件。 第二条 "/usr/libexec/getty xxx" 是将运行在设备上的进程 init。 第三条,dialup,是默认的终端类型。 第四个参数, on, 指出了线路是可操作的 init。也可能会有第五个参数, secure, 但它将只被用作拥有物理安全的终端 (如系统终端)。
默认的终端类型可能依赖于本地参考。 拨号是传统的默认终端类型,以至用户可以定制它们的登录脚本来注意终端什么时候拨号, 和自动调节它们的终端类型。 然而,作者发现它很容易在它的站点上指定 vt 作为默认的终端类型,因为用户刚才在它们的远程系统上使用的是VT模拟器。
您对/etc/ttys作修改之后,您可以发送 init 进程给一个 HUP 信号来重读文件。您可以使用下面的命令来发送信号:
# kill -HUP 1
如果这是您的第一次设置系统, 您可能要在发信号 init 之前等一下,等到您的 modem 正确地配置并连接好。
.4.4.2.1 锁定速度的配置
对于一个锁定速度的配置,您的 ttys 记录必须有一个为 getty 提供固定速度的记录。 对于一个速度被锁定在 .2kbit/s 的 modem, ttys 记录是这样的:
ttyd0 "/usr/libexec/getty std." dialup on
如果您的 modem 被锁定在一个不同的数据速度, 为 std.speed 使用适当的速度来代替 std.。 确信您使用了一个在 /etc/gettytab 中列出的正确的类型。
.4.4.2.2 匹配速度的设置
在一个匹配速度的设置中,您的 ttys 录需要参考在 /etc/gettytab 适当的起始 “auto-baud” 记录。 例如, 如果您为一个以 .2 Kbit/s 开始的可匹配速度的 modem 添加上面建议的记录, 您的 ttys 记录可能是这样的:
ttyd0 "/usr/libexec/getty V" dialup on
.4.4.3 /etc/rc.d/serial
高速调制解调器, 如使用 V.、 V.bis, 以及 V. 的那些, 需要使用硬件 (RTS/CTS) 流控制。 您可以在 /etc/rc.d/serial 中增加 stty 命令来在 FreeBSD 内核中, 为调制解调器设置硬件流控制标志。
例如, 在 1 号串口 (COM2) 拨入和拨出设备上配置 termios 标志 crtscts, 可以通过在 /etc/rc.d/serial 增加下面的设置来实现:
# Serial port initial configuration
stty -f /dev/ttyd1.init crtscts
stty -f /dev/cuad1.init crtscts
.4.5 Modem 设置
如果您有一个 modem, 它的参数能被存储在非易失性的 RAM 中,您将必须使用一个终端程序来设置参数 (比如 MS-DOS? 下的 Telix 或者 FreeBSD 下的 tip)。使用同样的通讯速度来连接 modem 作为初始速度 getty 将使用和配置 modem 的非易失性 RAM 来适应这些要求:
连接时宣告 CD
操作时宣告 DTR; DTR 消失时挂断线路并复位调制解调器
CTS 传输数据流控制
禁用 XON/XOFF 流控制
RTS 接收数据流控制
宁静模式 (无返回码)
无命令回显
请阅读您 modem 的文档找到您需要用什么命令和 DIP 接口设置。
例如,要在一个 U.S. Robotics? Sportster? 的外置 modem 上设置上面的参数,可以用下面这些命令:
ATZ
AT&C1&D2&H1&I0&R2&W
您也可能想要在 modem 上寻找机会调节这个设置, 例如它是否使用 V.bis 和 MNP5 压缩。
外置 modem 也有一些用来设置的 DIP 开关, 也许您可以使用这些设置作为一个例子:
Switch 1: UP —— DTR Normal
Switch 2: N/A (Verbal Result Codes/Numeric Result Codes)
Switch 3: UP —— Suppress Result Codes
Switch 4: DOWN —— No echo, offline commands
Switch 5: UP —— Auto Answer
Switch 6: UP —— Carrier Detect Normal
Switch 7: UP —— Load NVRAM Defaults
Switch 8: N/A (Smart Mode/Dumb Mode)
在拨号 modem 上的结果代码应该被 禁用/抑制, 以避免当 getty 在 modem 处于命令模式并回显输入时错误地给出 login: 提示时可能造成的问题。 这样可能导致 getty 与 modem 之间产生更长的不必要交互。
.4.5.1 锁定速度的配置
对于锁定速度的配置, 您需要配置 modem 来获得一个不依赖于通讯率的稳定的 modem到计算机 的传输率。 在一个 U.S. Robotics Sportster 外置 modem 上, 这些命令将锁定 modem 到计算机的传输率:
ATZ
AT&B1&W
.4.5.2 匹配速度的配置
对于一个变速的配置, 您需要配置 modem 调节它的串口传输率匹配接收的传输率。 在一个 U.S. Robotics Sportster 的外置 modem 上, 这些命令将锁定 modem 的错误修正传输率适合命令要求的速度,但允许串口速度适应没有纠错的连接:
ATZ
AT&B2&W
.4.5.3 检查modem的配置
大多数高速的modem提供了用来查看当前操作参数的命令。 在USR Sportster 外置modem上, 命令 ATI5 显示了存储在非易失性RAM中的设置。要看看正确的 modem 操作参数, 可以使用命令 ATZ 然后是 ATI4。
如果您有一个不同牌子的 modem, 检查 modem 的使用手册看看如何双重检查您的 modem 的配置参数。
.4.6 问题解答
这儿是几个检查拨号modem的步骤。
.4.6.1 检查FreeBSD系统
把您的modem连接到FreeBSD系统, 启动系统, 然后, 如果您的 modem 有一个指示灯,当登录时看看 modem 的 DTR 指示灯是否亮: 会在系统控制台出现命令行——如果它亮, 意味着 FreeBSD 已经在适当的通讯端口启动了一个 getty 进程, 等待 modem 接收一个呼叫。
如果DTR指示灯不亮, 通过控制台登录到 FreeBSD系统,然后执行一个 ps ax 命令来看 FreeBSD 是否正在正确的端口运行 getty进程。您将在进程显示中看到像这样的一行:
? I 0:. /usr/libexec/getty V ttyd0
? I 0:. /usr/libexec/getty V ttyd1
如果您看到是这样的:
d0 I 0:. /usr/libexec/getty V ttyd0
modem 不接收呼叫, 这意味着 getty 已经在通讯端口打开了。这可以指出线缆有问题或 modem 错误配置, 因为 getty 无法打开通讯端口。
如果您没有看到任何 getty 进程等待打开想要的 ttydN 端口, 在 /etc/ttys 中双击您的记录看看那儿是否有错误。 另外,检查日志文件 /var/log/messages 看看是否有一些来自 init 或 getty 的问题日志。 如果有任何信息, 仔细检查配置文件 /etc/ttys 和 /etc/gettytab,还有相应的设备文件 /dev/ttydN,是否有错误,丢失记录,或丢失了设备指定文件。
.4.6.2 尝试接入Try Dialing In
设法拨入系统。 确信使用8位, 没有奇偶检验, 在远程系统上的1阻止位。如果您不能立刻得到一个命令行, 试试每隔一秒按一下 Enter。如果您仍没有看到一个登录: 设法发送一个 BREAK。如果您正使用一个高速的 modem 来拨号, 请在锁定拨号 modem 的接口速度后再试试。
如果您不能得到一个登录:prompt,再检查一下 /etc/gettytab,重复检查:
在/etc/ttys 中指定的初始可用的名称与 /etc/gettytab 的一个可用的相匹配。
每个 nx= 记录与另一个 gettytab 可用名称匹配。
每个 tc= 记录与另一个 gettytab可用名称相匹配。
如果您拨号但 FreeBSD 系统上的 modem 没有回应, 确信 modem 能回应电话。 如果 modem 看起来配置正确了, 通过检查 modem 的指示灯来确认 DTR 线连接正确。
如果您做了好几次,它仍然无法工作,打断一会,等会再试试。 如果还不能工作,也许您应该发一封电子邮件给 FreeBSD 一般问题邮件列表 寻求帮助。
Amazon Fire TV
Amazon Fire TV(程式化为amazon fireTV)是由Amazon开发的一系列数字媒体播放器和微型控制台。这些设备是小型网络设备,可将通过 Internet流式传输的数字音频和视频内容传送到连接的高清电视。它们还允许用户访问本地内容并使用随附的遥控器或其他游戏控制器玩视频游戏,或者使用其他设备上的移动应用程序遥控器。原始模型
第一代
第一台 Fire TV 于 年 4 月发布公告的同一天以 美元在美国发售,并与一款名为 Sev Zero 的视频游戏一起推出。代号为“Bueller”,以Ferris Buellers Day Off中的同名角色命名,如果用户的 Internet 带宽足够,它提供 HDMI 音频,并支持Dolby Digital Plus7.1 环绕声直通。据亚马逊称,Fire TV 旨在超越Apple TV和Roku等竞争对手的性能:0. 英寸厚的盒子配备 1.7 GHz四核CPU(高通骁龙)、2 GB RAM 和 8 GB 内部存储空间,以及用于通过 .a/b/g/nWi-Fi传输p的MIMO双频无线电以及 /以太网连接和 USB 2.0 端口。包装盒中包含一个带麦克风的蓝牙遥控器,用于语音搜索。
该公司表示,它不打算让 Fire TV 与游戏机竞争。相反,它的游戏功能面向尚未拥有游戏机但可以在智能手机或平板电脑上玩游戏的人。它有一个专用的控制器附件
第二代
亚马逊在 年底发布了代号为“Sloane”的第二代 Fire TV,在 Ferris Bueller的**爱情之后。此版本支持4K 分辨率,改进了处理器性能,以及联发科C 芯片组支持H.(HEVC)、VP8 和VP9编解码器。无线硬件升级包括支持 4K、具有 MIMO 和蓝牙 4.1 的双频 .a/b/g/n/ac Wi-Fi。它被 Fire TV Cube 有效地取代。
第三代
第三代 Fire TV 也被称为具有 4K 超高清和 Alexa 语音遥控器的 Fire TV ,于 年发布。它避开了以前的机顶盒设计,采用了让人联想到 Fire的小巧菱形“吊坠”电视棒,直接插入电视机的 HDMI 端口,可以挂在短的 HDMI 延长线上。它包含比第二代 Fire TV 更慢的处理器但更多的 RAM,并且还支持4K 分辨率流媒体、杜比全景声和HDR。 年停产,取而代之的是 Fire TV Stick 4K。
软件
Fire TV 系列运行Fire OS,源自Android 开源项目源代码。它支持通过带有嵌入式麦克风的遥控器或设备内部的集成麦克风(如 Fire TV Cube)的语音命令,还可以通过Amazon Echo智能扬声器使用Alexa进行控制。这些设备支持亚马逊旗下的各种服务,包括亚马逊 Prime Video、Twitch、亚马逊 Freevee、亚马逊音乐和亚马逊 Luna,以及其他主要第三方服务,包括Netflix、YouTube、YouTube TV、Curiosity Stream、Mubi、Dekkoo、Ameba TV、YuppTV、Chorki、Eros Now、Apple TV 应用程序、ZEE5、Crunchyroll、Crackle、DAZN、Dailymotion,Peacock,Hulu,Hotstar,Disney+,Tubi,Vimeo,HBO Max、Discovery+、Philo、Paramount+、Pluto TV、FuboTV、MX Player、Spotify、TuneIn、iHeartRadio、Tidal、Audacy、BBC Sounds、Qello、Plex、Emby、Jellyfin、AirConsole和其他通过亚马逊应用商店。
“X-Ray”功能允许用户使用面部识别、音乐识别和 IMDb 数据查看与 Prime Video 内容相关的上下文信息(例如演员的传记和其他琐事) 。
3K拿下创维旗舰! OLED+顶级色准是种怎样的体验
电视开机率的下降,是多方面因素导致的,包括手机、平板等小屏设备的崛起,以及电视使用体验的提升空间。然而,电视作为大屏端观影体验的不二之选,仍旧吸引着一部分人。在追求观影品质的道路上,我换了一台寸的美兹电视,它实际上是创维S的海外版,即Metz S。本文将从外形、画质、系统体验等方面,详细介绍这款电视的特性与体验。
首先,美兹电视的外形设计颇具逼格,四边极窄,屏占比高达%,营造出强烈的沉浸感。一体冲压工艺与MCM复合材料背板相结合,打造锋薄的OBM技术,最薄处仅3.9mm³。这不仅提升了散热和隔热性能,也间接延长了OLED电视的使用寿命。电视还拥有4个HDMI接口,其中2个支持HDMI 2.1,兼容性更佳。遥控器布局合理,主流流媒体功能一应俱全,操控体验舒适。
画质方面,电视搭载了LG V 4K Hz OLED面板,具备bit色深、:1高对比度与nits峰值亮度,无论在明暗对比强烈的场景还是色彩丰富的场景下,都能展现出高素质的画面。OLED面板的特性使得其在控黑能力上远超MiniLED,能够实现K纯黑,带来更高的对比度。独立发光像素使得亮者恒亮,黑者纯黑,整体表现极为惊艳。高色准带来的画面鲜活感令人震撼,色彩显示极为真实。电视支持HDR、HDR+、HLG、杜比视界等格式,以及杜比数字、杜比数字+、杜比全景声、DTS等音频格式,提供全方位的视听享受。
系统体验方面,电视搭载原生安卓TV系统,无广告干扰,使用体验流畅。配置方面采用联发科MT处理器,内存与存储空间较小,与创维S相比有所缩水。电视支持快速操作,应用丰富,NAS玩家常用的Plex、EMBY、KODI、Jellyfin等客户端一应俱全,且支持第三方应用手动安装。播放器与解码方面,目前最推荐的播放器是infuse,支持杜比视界等特性,但只能运行在iOS设备上,需要配合盒子使用。如果使用苹果盒子,将无法实现音频源码输出。KODI +插件的形式在局域网播放上较为鸡肋,操作复杂。极空间的极影视应用则在安卓TV端表现优秀,能够实现杜比视界弹出标示,且支持源码输出,是目前最佳的本地播放视频应用之一。
综上所述,美兹电视作为创维S的海外版,拥有出色的外形设计、卓越的画质表现、流畅的系统体验以及丰富的应用支持。对于追求极致画质、纯净系统、热爱主机游戏、喜欢折腾并具备一定网络能力的用户来说,这是一款性价比极高的选择。然而,对于没有良好网络基础、对电视画质要求不高或看重售后的用户,可能不是最佳选项。
omv 家用 nas 搭建[4], jellyfin 部署
目前市面上常见的播放服务软件大致有三种,plex,emby,jellyfin。
plex 和 emby 在信息的搜刮以及海报墙展示上个人认为性能会比 jellyfin 更好一些,同时系统也更为稳定,但 plex 和 emby 的高级功能,例如硬件解码以及直播等功能,均需要付费才能支持。
jellyfin 作为播放系统,除了海报墙等基础功能外,还自带免费的硬件解码以及转码功能,对于远程播放且带宽受限的用户来说,是一个比较经济的解决方案。除此之外,jellyfin 源码也在 github 上 开源了,这相比闭源系统来说,使用更加放心。
部署过程主要参考油管 Techno Dad 相关视频。
由于国内网络性能的原因,从 docker hub 拉取镜像时可能会出现下载缓慢的现象。因此笔者的建议是先将 docker image 下载缓存在本地后再进行 docker-compose 的部署。
从 docker hub 网站 复制命令 docker pull linuxserver/jellyfin,使用 ssh 连接终端,复制命令并运行,等待镜像下载完成。下载后执行 docker image list,应该会看到相应镜像。
打开 portainer,选择侧边栏 stacks ,点击 add stack 按钮即可创建 portainer stack。
portainer stack 使用的是 docker-compose 格式的部署脚本,需要从 docker hub 中的 jellyfin 文档复制并且加以修改。文档中代码如下:
需要修改的地方有以下几个:
根据 linuxserver 文档所述,使用 PUID 和 PGID,可以将容器的内部用户映射到宿主机上的用户,这样能够避免 root 权限配置及容器映射卷内的文件管理问题。
使用 ssh 连接至 omv 终端后,输入id admin 命令获取当前 PUID 以及 PGID,如下图所示,此时的 PUID = ,PGID = 。
根据当前时区位置修改为TZ=Asia/Shanghai
docker 会将宿主机的文件路径映射为容器中的文件路径。在 docker-compose 中,例如/path/to/appdata/config:/config 冒号前的则为宿主机路径,冒号后的为映射的路径。
首先在 omv 中通过添加共享文件夹来创建宿主机的目的文件夹,如下图所示:
在添加时,设备指的是共享文件夹存储对应的硬盘,路径则是共享文件夹在硬盘上存储的相对位置。
创建成功后,在页面上显示的绝对路径即为所要的宿主机路径,如下图所示:
根据部署脚本代码,需要修改以下几个磁盘映射路径:
根据文档所述,主要需要调整以下端口:
实际上主要调整 端口即可。
当使用 intel 集显时,通常情况下在 debian 系统中会自动安装驱动,只需检查 /dev/dri 路径下是否存在 renderD 即可,只要存在则驱动已被安装,只需要挂载驱动即可
--device=/dev/dri:/dev/dri
使用英伟达显卡时,需要先 安装 Nvidia-docker 容器,之后重新启动容器,并在启动项中增加 --runtime=nvidia ,并且增加环境变量 NVIDIA_VISIBLE_DEVICES=all 即可。
经过上述调整,修改后的 docker-compose 大致如以下所示:
设置完点击Deploy the stack 按钮,如果部署脚本没有错误,应该会跳回 stacks 页面。同时使用 http 协议访问 jellyfin 之前设置的 web ui 对应端口,应该能够弹出 jellyfin 登陆界面,证明部署成功:
点击控制台->媒体库->添加媒体库,并将前文挂载的媒体库按照类型进行添加。
添加后点击扫描所有媒体库,系统会自动进行扫描和索引。
intel 核显勾选Video Acceleration API(VAAPI) 选项,并且设备选择 /dev/dri/renderD 即可,将硬件解码部分所有都勾选上,系统遇到合适编码时,将会自动使用硬件进行解码。
至此,jellyfin 基本设置完毕,可以尝试播放媒体库中的视频判断是否成功运行。
这次主要实现了直接部署 jellyfin 在 portainer 上,并且进行了 jellyfin 的基础设置。