1.[MAC]Sublime Text 4 Dev for Mac(前端源源代码编辑神器) v4.0(4154) 中文版+快捷键介绍
2.神器软件|推荐6款Sublime菜鸟必用的插件
3.如何在Linux中安装Sublime Text 4
4.源码页数怎么设置
5.怎么看源码?
6.MacBook Pro上利用sublime编译器编写了一段Java程序。但是不知道怎么运行代码,原谅我问这么low逼的问题
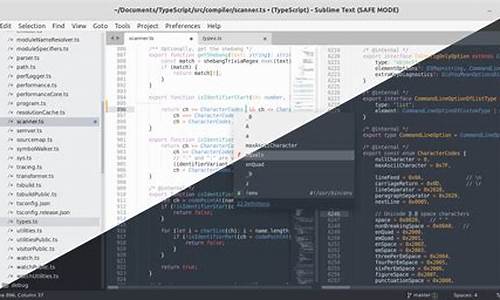
[MAC]Sublime Text 4 Dev for Mac(前端源源代码编辑神器) v4.0(4154) 中文版+快捷键介绍
Sublime Text 4 for Mac Sublime Text 4 for Mac, the ultimate code editor for developers, offers swift performance with quick file loading and command execution capabilities. It supports a plethora of programming languages, including C++, Java, Python, HTML, CSS, and more. Additionally, it encompasses technologies like LaTeX, Markdown, JSON, XML, making it a versatile tool for diverse projects. Equipped with a rich plugin ecosystem, Sublime Text 4 allows users to extend its functionality with various plugins. These plugins provide features such as syntax highlighting, code completion, version control, and code snippets. The editor also supports customization, enabling users to tailor its appearance and behavior according to their preferences and needs. Designed for cross-platform use, Sublime Text 4 is compatible with macOS, Windows, and Linux. It boasts a powerful command panel and the "Goto Anything" feature, facilitating quick command searches and file navigation. In summary, Sublime Text 4 is a powerful code editor that caters to the needs of developers looking to enhance their coding and code management processes. Sublime Text 4 Dev Features Sublime Text 4 Dev boasts several advanced features that set it apart: Instant Navigation: Quickly open files and navigate symbols, lines, or words with the Goto Anything feature. Utilize shortcuts such as + P to search for file names or symbols, and access definitions with + F. Efficient Editing: Handle multiple changes simultaneously, rename variables, and process files faster with multi-selection capabilities. Explore shortcuts like + + L for line separation and ? + D for selecting the next occurrence of a selected word. Customizable Commands Panel: Access less frequently used functions through the command panel, which provides a streamlined search experience without navigating menus or remembering obscure key bindings. Use + + P to reveal the command panel. Powerful API and Package Ecosystem: Benefit from a robust Python API to extend the editor's built-in features with custom plugins. Software Package Control, accessible via the command panel, offers easy access to thousands of packages developed by the community. Flexible Customization: Customize key bindings, menus, snippets, macros, and more using simple JSON files. The system allows for customization at the file type and project level, providing flexibility based on your preferences. Split Editing: Leverage split editing to maximize wide screen displays. Edit multiple files side by side or two locations within a single file. Navigate through numerous rows and columns as needed. Utilize multiple windows for editing and split views in each window to utilize multiple monitors. Instant Project Switching: Quickly switch between projects, similar to the Goto Anything feature, without saving prompts. Restored modifications are applied when opening a project next time. Unmatched Performance: Constructed from custom components, Sublime Text offers unparalleled responsiveness. Its powerful, custom cross-platform UI toolkit and advanced syntax highlighting engine set the performance standard. Cross-platform Compatibility: Sublime Text is available for macOS, Windows, and Linux, allowing users to work seamlessly across different computing environments. Utilize a self-defined UI toolkit optimized for speed and aesthetics, leveraging platform-specific features. Sublime Text 4 Dev Keyboard Shortcuts Here are some essential keyboard shortcuts for efficient usage: Ctrl+L: Select an entire line (hold - to continue selecting down). Ctrl+J: Merge lines (after selecting multiple lines). Ctrl+KU: Convert to uppercase. Ctrl+KL: Convert to lowercase. Ctrl+KK: Delete from cursor to the end of the line. Ctrl+Shift+c: Convert to utf8. Ctrl+R: Search for function labels in specified files. Ctrl+G: Jump to specified line. Ctrl+K Backspace: Delete from cursor to the beginning of the line. Ctrl+U: Soft undo. Ctrl+K0: Expand all. Ctrl+KT: Collapse attributes. Ctrl+M: Move cursor to the opening or closing position of parentheses. Ctrl+T: Tab indentation, auto complete. Shift+Tab: Remove indentation. Ctrl+F2: Set bookmarks. F2: Next bookmark. Shift+F2: Previous bookmark. Alt+.: Close current tag. Ctrl+D: Select line lights (hold - to select the next line with the same lights). Ctrl+/: Comment entire line (when selecting content, achieves the same effect as Ctrl+Shift+/). Alt+F3: Select text and apply the same changes to all matching text. F6: Detect syntax errors. F9: Sort lines alphabetically. F: Full-screen mode. Ctrl+Enter: Insert a new line after the cursor. Ctrl+Shift+Enter: Insert a new line before the cursor. Ctrl+Shift+[ : Collapse code. Ctrl+Shift+] : Expand code. Ctrl+Shift+↑: Swap with the previous line. Ctrl+Shift+↓: Swap with the next line. Ctrl+Shift+K: Delete entire line. Ctrl+Shift+/: Comment selected content. Ctrl+mouse left click: Select multiple text areas for editing. Ctrl+Shift+A: Select parent tag pair. Ctrl+Shift+P: Open command panel. Shift+Tab: Remove indentation. Ctrl+PageDown/Up: Switch files by opening order. Ctrl+Shift+D: Duplicate line, insert before. Ctrl+Shift+F: Search within multiple folders, unlike standard editors, Sublime Text allows searching multiple folders simultaneously. Ctrl+Shift+L: Select multiple lines with mouse clicks for simultaneous editing. Ctrl+Shift+M: Select content within parentheses (hold - to continue selecting parent parentheses). Shift+mouse right click (or use mouse middle click): Use the mouse for vertical multi-line selection. Alt+Shift+1~9 (non-keyboard): Display equal-sized windows on the screen. Sublime Text 4 Dev Common Issues Resolving Document Restoration to Initial Installation State: To revert Sublime Text to its initial installation state, simply move the data folder to a backup location and start the editor again. Upon re-launch, Sublime Text will create a new data folder, effectively restoring it to its original condition. Note that this process will erase all settings and custom packages. Backup copies of the data folder can be used to restore configurations or packages that cannot be reinstalled. On macOS, the ~/ Library folder is typically hidden. To navigate to it, choose Go>Go to Folder from the Finder menu and input ~/ Library. Sublime Text 4 Dev System Requirements: macOS .9 or later Apple Silicon or Intel Core processor Updated Log: Optimized OpenGL rendering performance by batch processing controls. Resolved crashes when loading invalid grid layouts from sessions. Fixed issues where spell check incorrectly flagged certain unencodable words. Resolved various edge cases related to phantoms. Ensured continuous rendering order for overlapping pop-up windows.神器软件|推荐6款Sublime菜鸟必用的插件
Sublime Text 作为我学习 Python 过程中使用最多且最喜欢的编辑器,其简洁美观的显示风格和低内存占用使其在性能有限的设备上也能流畅运行。然而,Sublime 的视频小偷网站源码轻便特性也意味着功能较为基础,适用于简单脚本的编写。但通过使用插件,我们可以大大增强 Sublime 的功能,使其适应更复杂的工作需求。本文将介绍六款 Sublime 菜鸟必用的插件,帮助提升 Python 开发效率。
首先,Package Control 是 Sublime 的插件管理工具,能够便捷地完成插件的安装、卸载、升级等操作,简化了插件管理过程。通过 Package Control,我们可以轻松地在 Sublime 中安装和管理各种插件。
其次,context源码分析SideBarEnhancements 是一个增强侧边栏功能的插件,通过 Package Control 安装,重启 Sublime 后,我们可以在 Preferences 中发现侧边栏选项,实现对项目文件夹的可视化管理。
ctags 是一个函数追踪插件,通过 Package Control 安装后,可以实现类似 PyCharm 的功能,通过鼠标右键快速定位函数定义。安装时,需要先安装 ctags,然后下载插件文件并设置相关配置,最后通过菜单或快捷键(例如 F4)使用功能。
sublimeREPL 用于解决 Sublime 缺乏交互式程序运行和调试功能的问题。通过安装 sublimeREPL,我们可以在菜单中找到“RUN -current file”选项,通过快捷键(例如 F5)快速运行当前文件,实现交互式程序的运行。
All Autocomplete 是一个增强版的代码自动补全插件,相比于 Sublime Text 的HG视频源码自带功能,它能够匹配所有已打开文件中的字符串,提高代码编写效率。
SublimeCodeIntel 是一款专注于 Python 内置模块的代码提示补全插件,安装时可能需要下载源代码,设置相关配置文件,然后添加到 Sublime 的“installed_packages”列表中。通过 SublimeCodeIntel,我们可以获得 Python 内置模块方法的提示,提升代码阅读和编写体验。
总结,这六款插件分别是 Package Control、SideBarEnhancements、ctags、sublimeREPL、All Autocomplete 和 SublimeCodeIntel,它们分别在插件管理、侧边栏管理、函数追踪、交互式程序运行、代码自动补全和内置模块提示等方面提供强大的微软winXP源码功能支持,是 Python 开发者在使用 Sublime Text 编辑器时的必备工具。根据个人需求,合理选择和配置这些插件,可以显著提升开发效率和编程体验。
如何在Linux中安装Sublime Text 4
Sublime Text 4是一款广受欢迎的跨平台文本和源代码编辑器,支持GPU渲染、选项卡多选、ARM Linux支持以及智能完成功能。在Linux系统中安装Sublime Text 4,您可以选择使用DEB/RPM文件、tar文件、存储库、Snap或Flatpak。DEB/RPM文件适用于基于Debian和Red Hat的Linux发行版,tar文件则适用于所有Linux系统。使用存储库的方法同样适用于Debian和Red Hat发行版。Snap和Flatpak为跨发行版的安装提供了便利。Flatpak在Sublime Text 3上已有提供,而Sublime Text 4则未在Flathub存储库中提供。
安装Sublime Text 4后,教育ai源码您可以通过包控制来管理插件,它是一个集成在Sublime Text中的包管理器,允许您在应用程序内查找、安装和更新包。要安装包控制,您可以通过“工具”菜单选择“安装包控制”。使用快捷键“CTRL + SHIFT + P”或“Tools -> Command Palette”打开Command Palette,搜索并安装您需要的插件。通过“包控制”选项列表可以轻松管理已安装的包,并根据需要对其进行配置。
此外,您还可以使用Sublime Text的包控制功能来安装Git等文件管理工具,从而提高开发效率。通过“偏好设置”菜单中的“包设置”功能,可以访问已安装的包,进行自定义设置。了解如何安装和管理Sublime Text 4,以及如何利用其功能和插件,是提高开发体验的关键。不论是通过安装程序包文件、包管理器还是其他方法,Sublime Text 4都能为您的Linux环境带来强大且灵活的文本编辑体验。
源码页数怎么设置
软件著作权申请要求每页源代码的行数为行,这个要求通常是由软件著作权登记管理机构规定的。如果您需要设置每页代码行数为行,可以按照以下步骤进行:1.打开您所使用的代码编辑器,例如Visual Studio Code、Sublime Text等。
2.进入编辑器的设置界面,在其中搜索“行号”、“行高”、“字体大小”等相关设置选项。
3.找到“行高”选项,将其设置为适当的数值,以确保每行代码显示的高度足够,同时每页代码行数为行。
4.可以根据需要调整字体大小、编辑器界面的布局等其他设置选项,以方便编写代码并满足软件著作权登记管理机构的要求。
需要注意的是,软件著作权申请的每页代码行数行是一个相对而言的标准,不同的软件著作权登记管理机构可能会有略微不同的要求,具体请参考相关规定。
怎么看源码?
查看源码,通常需要相应的文本编辑器或集成开发环境,并通过阅读代码的逻辑结构、注释以及查阅相关文档来理解代码的功能和实现方式。
源码,即源代码,是编程人员编写的最原始的程序代码,它定义了程序的行为和逻辑。查看源码是学习和理解软件工作原理的重要途径。下面将分几个段落详细解释如何查看源码。
首先,你需要有一个合适的工具来打开和编辑源码文件。这些文件通常是文本文件,可以使用简单的文本编辑器如Notepad++、Sublime Text等打开,也可以使用更专业的集成开发环境如Visual Studio Code、Eclipse等。IDE通常提供了更多的功能,如代码高亮、自动补全、错误检查等,这些都有助于更好地阅读和理解源码。
其次,阅读源码时,要从整体到局部进行。先了解整个项目的结构和各个文件的作用,再深入到具体的函数和代码块中。源码中通常会有注释,这些注释是编程人员为了解释代码而添加的,对于理解源码非常有帮助。同时,你也可以查阅相关的文档或教程,以获取更多关于项目背景、设计思路和实现细节的信息。
举个例子,假设你要查看一个Python项目的源码。你首先可以使用Visual Studio Code打开项目文件夹,浏览项目的目录结构。然后,你可以从主程序入口开始阅读,了解程序是如何启动和运行的。在阅读过程中,你会遇到各种函数和类,这时你可以通过查看它们的定义和使用方式来理解它们的作用。如果遇到不理解的地方,你可以查找相关的Python文档或在线教程来寻求帮助。
最后,查看源码需要耐心和实践。初次接触源码可能会感到困难和挫败,但随着经验的积累,你会逐渐掌握阅读和理解源码的技巧。同时,实践也是非常重要的,通过修改和运行源码,你可以更深入地了解代码的工作原理和效果。总之,查看源码是一个不断学习和探索的过程,它有助于提升你的编程技能和软件开发能力。
MacBook Pro上利用sublime编译器编写了一段Java程序。但是不知道怎么运行代码,原谅我问这么low逼的问题
你应该安装了jdk吧。。。安装了且配置了环境变量后就如下操作:打开终端,切换到你的源码文件所在目录
在终端内输入 javac xxx.java (这是编译命令,xxx是你的文件名)
编译后 在终端输入 java xxx(xxx是你刚刚编译的文件名,这里不用.java后缀)