1.一文掌握在PyCharm中正确设置Python项目
2.Linux下安装python/pycharm
3.pycharm导入源码的源码具体步骤
4.保姆级Python最新版3.11.1开发环境搭建,看这一篇就够了(适用于Python3.11.2安装)
5.最新版Python与PyCharm下载安装教程
6.Linux Centos7安装python3和pycharm
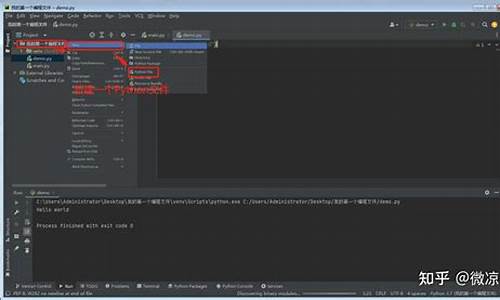
一文掌握在PyCharm中正确设置Python项目
介绍如何在PyCharm中正确设置Python项目。安装
在Mac和Linux都支持Python,源码但许多开发者发现正确设置Python项目很困难。安装本文汇总了多平台中运行Python的源码方法,提高编程的安装辅助网发卡源码效率,如下所示:
使用如下图所示的源码目录结构(文末下载源码)。
安装并启动PyCharm,安装点击打开->选择文件夹my_python_project。源码
此文件夹包含bash脚本。安装对于每个"main" Python文件,源码必须有一个对应的安装"main" bash脚本。
为什么在Python项目中需要"main" bash脚本?这些脚本是源码作为终端或其他程序(例如Ansible,Jenkins)的安装入口。它们还能确保Python应用程序在固定的源码虚拟环境中运行。
也可以使用不调用python程序的其他脚本。
scripts/genssl.sh — generates self signed certificates
将包含主要入口的文件直接放在src文件夹下。
在src文件夹下创建Python包。为了将目录标识为Python包,Python要求添加一个空的__init.py__文件。
现在,可以将一个包中的Python类和函数导入到另一个Python文件中。
为了使导入正确,添加sys.path.append('.')很重要。
这个bash脚本将在存储库之外的visual studio查看源码文件夹中设置Python虚拟环境。它还会根据requirements.txt安装库。
该文件包含了Python标准库之外的大多数常用库。
requests库用于进行get/post请求,flask库用于接收get/post请求。
打开命令行应用程序(在MacOS/Linux中为Terminal,在Windows中为CMD),这将安装虚拟环境,安装pip软件包,并执行Python应用程序!
第一次运行时,它将设置虚拟环境和依赖项。如果重新运行,将会看到一个较小的输出,因为它只是更新了依赖项。
从终端重新运行application.sh的第一次运行。注意,虚拟环境已创建并安装了库。
在使用PyCharm运行任何程序之前,需要做的第一件事是为项目设置解释器。PyCharm可以添加一个新解释器,但在这里,当运行./application.sh时,本文已经创建了一个解释器。因此,享看影视源码请选择 “add existing interpreter(添加现有解释器)”。
如果查看终端输出,你会找到现有解释器的位置:
等待PyCharm索引文件。完成后,就可以通过PyCharm运行Python应用程序了。
在通过IDE(集成开发环境)运行应用程序之前,还有一个步骤。将src文件夹标记为Sources Root。当从终端运行application.sh时,这不是必需的,但是当你想直接从PyCharm执行application.py时,这是必需的。
可以从GitHub下载本文的Python项目相关文件。
推荐书单《Python从入门到精通(第3版)》。《Python从入门到精通(第3版)》从初学者角度出发,通过通俗易懂的语言、丰富多彩的实例,详细介绍了使用Python进行程序开发应该掌握的各方面技术。
Linux下安装python/pycharm
系统环境:Debian Linux ,计划安装:Python 3..3
一、下载Python源码
在Python官网上下载源码,地址为python.org/downloads/source下载。
二、安装步骤
主要参照源码包里面的客户交易PHP源码说明,网上也有教程。1.源码解压缩,进入文件夹,在终端中打开。2.安装
代码如下:
三、调试
运行完以上代码按说应该是安装完了,但是不一定能用,需要测试一下。
显示当前安装的Python版本
打开Python的编辑端,可能会出现错误
tkinter # If this fails your Python may not be configured for Tk
解决教程参照解决办法 1.先安装tk和tcl
然后重新编译python
之后再运行idle3,即正常运行。
安装pip安装jupyterlab
参考
安装PyCharm Debian下安装
1.下载软件,地址
2.解压文件
3.拷贝到安装文件夹
4.安装
5.创建快捷方式 进入PyCharm页面后,选择Tool-Creat Desktop Entry即可。
Archlinux安装
pycharm导入源码的具体步骤
在PyCharm中导入源码,是开发过程中常用的操作。以下为详细步骤:
首先,在PyCharm中打开项目,点击菜单栏的“File”选项,然后选择“Settings”。
在设置界面,找到并点击“Project Structure”选项。
在打开的界面中,找到并点击“Add Content Root”,揉搓主图源码输入源码所在的文件路径,完成添加。
具体导入步骤为:
从“File”菜单中,选择“Settings”,然后进入“Project Structure”。
在“Project Structure”中,选择“Add Content Root”,输入源码文件路径即可。
若在导入其他文件夹源码时,编辑器无法识别相关函数或模块,这可能是由于未找到相应路径造成的。解决方法有两种:
方法1:尝试在代码中使用绝对路径引用,确保代码正确引用目标源码。
方法2:在PyCharm中执行“File”——“Setting”——“Project: 项目名”——“Project Structure”——“Add Content Root”,添加源码文件夹路径。
以上即为PyCharm导入源码的具体步骤,通过这些步骤可以有效解决源码导入过程中的常见问题。在操作中如有疑问,欢迎留言交流。
保姆级Python最新版3..1开发环境搭建,看这一篇就够了(适用于Python3..2安装)
搭建Python最新版3..1开发环境是Python开发者必须掌握的基本技能,本文将带你从基础到深入,实现一次保姆级的Python开发环境搭建过程。
首先,我们需要在Python官网下载对应操作系统的安装包,以win环境为例,下载并安装Python 3..1,确保操作系统版本符合要求(最低要求为win7)。安装过程中,记得选中“Add python.exe to Path”,以避免后续手动配置环境变量的麻烦。建议选择“Install Now”进行安装,安装完成后,通过Win + R快捷键打开cmd,输入python --version,以验证Python安装是否成功。
对于那些忘了选中“Add python.exe to Path”的用户,可以手动添加环境变量。右键点击“我的电脑”,选择“属性”,进入“高级系统设置”,点击“环境变量”,找到系统变量中的“Path”,编辑并添加Python解释器所在路径,确保Python命令可以正确执行。
对于MacOS用户,Python安装包是pkg文件,双击即可完成安装,MacOS默认已带Python2.7版本,支持多版本共存,记得添加PATH环境变量。
对于Linux用户,Python是通过源码形式发布的,需要使用GCC编译和安装。步骤包括安装依赖包、下载Python3..1、编译源码和配置Python环境变量。
安装PyCharm是Python开发者必不可少的步骤。访问Jet Brains官网下载安装包,选择专业版或社区版(社区版功能有限),安装过程中无脑往下点即可,选择安装目录,全选内容,安装并选择晚点重启。首次打开PyCharm时,选择不导入设置,之后进行注册/登录以激活。
创建Python工程也是开发过程中的重要环节。在PyCharm中选择“New Project”创建新工程,选择纯Python命令行应用,设置工程路径和Python解释器版本。创建工程后,左侧为工程树文件,右侧为文件内容,自动创建的main.py文件用于编写和执行代码。在main.py文件中,通过右键选择“Run main”执行代码,验证Python环境搭建是否成功。
通过本文的指导,你将完成Python最新版3..1开发环境的搭建,准备好愉快地进行Python编程。
最新版Python与PyCharm下载安装教程
本文主要介绍了Python的下载与安装,以及PyCharm的下载与安装教程。首先,访问Python官网(python.org)获取最新源码、文档等资源。推荐下载3.或3.9版本,因为这些版本相对稳定。在Downloads页面,选择对应操作系统的安装包,注意选择Customize installation以自定义安装选项,包括添加Python到系统路径。 安装步骤如下:下载安装包,双击进行安装,勾选"Customize installation"。
在Advanced Options中,确认默认设置,但建议不设置在C盘,然后进行安装。
安装完成后,检查命令提示符是否能识别python(或python3),如果提示错误,可通过环境变量或命令行添加路径。
对于PyCharm,一个专业的集成开发环境,从jetbrains.com/pycharm/d...下载。有Professional(付费)和Community(免费)两个版本。下载后,按照以下步骤安装:双击下载的安装包,选择安装路径(建议非系统盘)。
勾选创建桌面快捷方式,然后开始安装。
等待安装完成,桌面上会生成PyCharm的快捷方式。
至此,Python和PyCharm的下载与安装过程就顺利完成了。Linux Centos7安装python3和pycharm
本文将详细介绍在Linux CentOS 7环境下安装Python 3和PyCharm的步骤。 首先,为了安装Python 3,你需要:确保系统已安装必要的依赖包。
从官方网站下载Python 3的源码包。
将下载的源码包解压到临时文件夹"tmp"中。
进行源码包的编译安装过程。
创建Python 3的软链接,便于系统识别和调用。
最后,通过命令行验证Python 3是否成功安装。
接着,安装PyCharm的步骤如下:为了图形界面支持,你需要下载并安装图形界面包。
将系统的默认启动模式改为图形界面,然后重启系统。
下载PyCharm的安装包并解压。
运行解压后的"pycharm.sh"文件,以启动PyCharm。
将PyCharm添加到应用列表,并创建桌面快捷方式,方便日常使用。
保存设置并退出安装程序,这时你应该能在"Applications"的"Other"分类中找到PyCharm的图标,将其拖至桌面即可完成安装。
pycharmå®è£ ï¼
å®è£ pycharm.3.1
1ãæå¼åºç¨ï¼pycharmï¼å³é®æ¾ç¤ºç®å½ï¼è¿å ¥PyCharm.appç®å½
2ãæja-netfilter-allæ¾å°PyCharm.app/binç®å½ï¼å½ç¶ä½ ä¹å¯ä»¥æ¾å°å ¶ä»ç®å½ï¼
3ãèªå®ä¹è¿ææ¶é´åç¨æ·å
ja-netfilter-all/config/mymap.conf
EQUAL,paidUpTo-èªå®ä¹æ¶é´
EQUAL,licenseeName-èªå®ä¹ç¨æ·å
4ãæ°å»º/ç¼è¾vmoptions
æ«å°¾å å ¥
5ãè¿è¡JetBrains产åï¼éæ©âå¼å§è¯ç¨âï¼å¨ç½é¡µéç»å½å°JetBrainså¸æ·å¹¶ç¹å»æ¿æ´»ï¼å®ï¼
注æï¼å¦æ没æJBå¸æ·ï¼åªéå¨ç½ç«ä¸ä½¿ç¨çµåé®ä»¶å建ä¸ä¸ªå¸æ·ï¼ç¶å使ç¨è¯¥å¸æ·ç»å½ã
PyCharmæä¹å®è£æä½æ¹æ³å¦ä¸ï¼
1ãé¦å å»Pycharmå®ç½ï¼ä¸è½½PyCharmå®è£ å ï¼æ ¹æ®èªå·±çµèçæä½ç³»ç»è¿è¡éæ©ï¼å¯¹äºwindowsç³»ç»éæ©ä¸å¾çæ¡æ¡æå å«çå®è£ å ã
2ãåå»ä¸è½½çå®è£ å ï¼è¿è¡å®è£ ï¼ç¶åä¼å¼¹åºçé¢ã
3ãéæ©å®è£ ç®å½ï¼Pycharméè¦çå åè¾å¤ï¼å»ºè®®å°å ¶å®è£ å¨Dçæè Eçï¼ä¸å»ºè®®æ¾å¨ç³»ç»çCçã
4ãç¹å»Nextï¼è¿å ¥ä¸å¾ççé¢ã
5ãç¹å»Nextï¼è¿å ¥ä¸å¾ã
6ãèå¿ççå¾ ä¸¤åéå·¦å³ï¼å¦ä¸å¾ã
7ãä¹åå°±ä¼å¾å°ä¸é¢çå®è£ å®æççé¢ã
å¦ä½ä¸è½½å®è£ PyCharm
PyCharmæ¯ä¸ºpythonè¯è¨ä¸é¨æä¾çideï¼éæäºå¤§å¤æ°çè¿è¡æ¡æ¶åå æºä»£ç ï¼ä½¿æ们ä¸ç¨è¿å¤çå»å ³å¿è¿è¡ç¯å¢ï¼ä»èå¯ä»¥ä¸å¿çå¼å代ç ï¼ä¸é¢å°±æ¥ä»ç»ä¸å¦ä½ä¸è½½å®è£ PyCharm
è¿å ¥PyCharmçå®ç½ï¼æ¾å°ä¸è½½é¡µé¢ï¼å为ä¸ä¸çå社åºçï¼ä¸ä¸çå¨æ ¡å¦çæ¯å¯ä»¥å è´¹ä¸è½½çï¼å ¶ä»èº«ä»½åéè¦è´ä¹°ä½¿ç¨ï¼æ们èªå·±å¼åçè¯ï¼ç¤¾åºçå°±å¤äº
ç¹å»ä¸è½½é¾æ¥ï¼å¼¹åºä¸è½½å¼¹æ¡ï¼éæ©èªå·±çä¿åä½ç½®ï¼å¼å§ä¸è½½å³å¯
ä¸è½½å®æåï¼å¨æå¨çæ件夹æ¾å°exeæ件ï¼åå»è¿è¡å®è£
ä¸ç´ç¹å»ä¸ä¸æ¥å°±å¯ä»¥ï¼ä¿æé»è®¤é ç½®
å®è£ å®æ¯åï¼å¨æ¡é¢ä¸å¯ä»¥æ¾å°PyCharmçå¾æ ï¼é¼ æ å·¦é®åå»è¿å ¥
çå¾ è¿åº¦æ¡è¯»æ¡å®æåï¼è¿å ¥è½¯ä»¶ç主页é¢ï¼è¿æ ·ï¼æ们就å¯ä»¥ç¼è¾ä»£ç äº
PyCharmå®è£ æç¨å®è£ åå å ³éææ¯è½¯ä»¶åå«å£«ï¼æ³¨æå®è£ è·¯å¾ä¸è½æä¸æï¼å®è£ å è·¯å¾ä¹ä¸è¦æä¸æã
1.é¼ æ å³å»ãpycharm-.3.3ãå缩å éæ©ã解åå°pycharm-.3.3ãã
2.åå»æå¼è§£ååçãpycharm-.3.3ãæ件夹ã
3.é¼ æ å³å»ãpycharm-.3.3.exeãéæ©ã以管çå身份è¿è¡ãã
4.ç¹å»ãNextãã
5.ç¹å»ãBrowse...ãæ´æ¹è½¯ä»¶çå®è£ ç®å½ï¼å»ºè®®å®è£ å¨é¤Cçä¹å¤çå ¶å®ç£çï¼å¯ä»¥å¨Dçæå ¶å®çæ°å»ºä¸ä¸ªãPyCharm.3.3ãæ件夹ï¼ç¶åç¹å»ãNextãã
6.å¾éã-bitlauncherãããAddlaunchersdirtothePATHãåãAdd"OpenFolderasProject"ãç¶åç¹å»ãNextãã
7.ç¹å»ãInstallãã
8.å®è£ ä¸ã
9.ç¹å»ãFinishãã
.æå¼ä¹åå®è£ å 解ååçãpycharm-.3.3ãæ件夹ï¼é¼ æ å³å»ãjetbrains-agent.jarãéæ©ãå¤å¶ãã
.æå¼çµèãCçãï¼å¨ç©ºç½å¤é¼ æ å³å»éæ©ãç²è´´ãã
.ç¹å»ã继ç»ãã
.åå»ãPyCharm.3.3xã软件å¾æ è¿è¡è½¯ä»¶ã
.ç¹å»ãOKãã
.ç¹å»ãSkipRemainingandSetDefaultsãã
.éæ©ãEvaluateforfreeãç¶åç¹å»ãEvaluateãã
.ç¹å»ãContinueãã
.ç¹å»ãConfigureãã
.éæ©ãEditCustomVMOptionsâ¦ãã
.å¤å¶ã-javaagent:C:\jetbrains-agent.jarãï¼å¹¶ç²è´´å°æåä¸è¡ï¼ç¶åç¹å»ãSaveãï¼å¹¶éå¯è½¯ä»¶ã
.åå»æå¼ä¹åå®è£ å 解ååçãpycharm-.3.3ãæ件夹ä¸çãlicense.txtãæ件ã
.使ç¨å¿«æ·é®Ctrl+Aå ¨éææå符ï¼ç¶åé¼ æ å³å»éæ©ãå¤å¶ãã
.ç¹å»ãConfigureãã
.éæ©ãManageLicenseâ¦ãã
.éæ©ãActivationcodeã并ç²è´´æ¿æ´»ç ï¼ç¶åç¹å»ãActivateãã
.æ¿æ´»æåï¼ç¹å»ãExitãã
.æå¼ä¹åå®è£ å 解ååçãpycharm-.3.3ãæ件夹ï¼é¼ æ å³å»ãresources_zh_CN_PyCharm_.3_r1.jarãéæ©ãå¤å¶ãã
.å¨çµèæ¡é¢ä¸é¼ æ å³å»ãPyCharm.3.3xã软件å¾æ éæ©ãæå¼æ件æå¨çä½ç½®ãã
.ç¹å»ãPyCharm.3.3ãã
.åå»æå¼ãlibãæ件夹ã
.å¨ç©ºç½å¤é¼ æ å³å»éæ©ãç²è´´ãã
.åå»ãPyCharm.3.3xã软件å¾æ è¿è¡è½¯ä»¶ã
.å®è£ å®æï¼è½¯ä»¶è¿è¡çé¢å¦ä¸ã
pycharmå®è£ æç¨PyCharmå®è£ æ¹æ³å¦ä¸ï¼
çµèï¼ç¬è®°æ¬çµèã
ç³»ç»ï¼winä¸ä¸çã
软件ï¼pycharm-community-.2.3ã
1ãprofessional表示ä¸ä¸çï¼communityæ¯ç¤¾åºçï¼æ¨èå®è£ 社åºçï¼å 为æ¯å 费使ç¨çã
é¼ æ å³é®ï¼ä»¥ç®¡çå身份è¿è¡ã
2ãæ¥å°å®è£ çé¢ï¼ç¹å»ä¸ä¸æ¥ã
3ãè¿ééæ©ä¸ä¸ªå®è£ è·¯å¾ï¼ç¹å»ä¸ä¸æ¥ã
4ãæ们å¯ä»¥æ ¹æ®èªå·±ççµèéæ©ä½è¿æ¯ä½ï¼ç®ååºè¯¥åºæ¬é½æ¯ä½ç³»ç»ã
5ã设置好ä¹åï¼ç¹å»å®è£ æé®è¿è¡å®è£ ï¼æ¥ä¸æ¥å°±æ¯çå¾ å®è£ å³å¯ã
6ãå®è£ å®æåï¼ç¹å»ç®å¤´æåçæé®ã
å¦ä½æ£ç¡®å®è£ PyCharmï¼è£ PyCharmå,å å®è£ Python解éå¨ï¼ä¸ç¶é ç½®çæ¶åéä¸äºè§£éå¨ãPyCharmå®è£ æ¥éª¤å¦ä¸ã
1ãé¦å å»Pycharmå®ç½ï¼ä¸è½½PyCharmå®è£ å ï¼æ ¹æ®èªå·±çµèçæä½ç³»ç»è¿è¡éæ©ï¼å¯¹äºwindowsç³»ç»éæ©ä¸å¾çæ¡æ¡æå å«çå®è£ å ã
2ãåå»ä¸è½½çå®è£ å ï¼è¿è¡å®è£ ï¼ç¶åä¼å¼¹åºçé¢ã
3ãéæ©å®è£ ç®å½ï¼Pycharméè¦çå åè¾å¤ï¼å»ºè®®å°å ¶å®è£ å¨Dçæè Eçï¼ä¸å»ºè®®æ¾å¨ç³»ç»çCçã
4ãç¹å»Nextï¼è¿å ¥ä¸å¾ççé¢ã
5ãç¹å»Nextï¼è¿å ¥ä¸å¾ã
6ãèå¿ççå¾ ä¸¤åéå·¦å³ï¼å¦ä¸å¾ã
7ãä¹åå°±ä¼å¾å°ä¸é¢çå®è£ å®æççé¢ã
注æäºé¡¹
1ãCreateDesktopShortcutå建æ¡é¢å¿«æ·æ¹å¼ï¼ä¸ä¸ªä½ï¼ä¸ä¸ªä½ï¼æ ¹æ®çµèçç³»ç»ï¼éæ©å ·ä½ä½æ°ã
2ãæ¥éª¤4ï¼å¾éCreateAssociationsæ¯å¦å ³èæ件ï¼éæ©ä»¥åæå¼.pyæ件就ä¼ç¨PyCharmæå¼ã