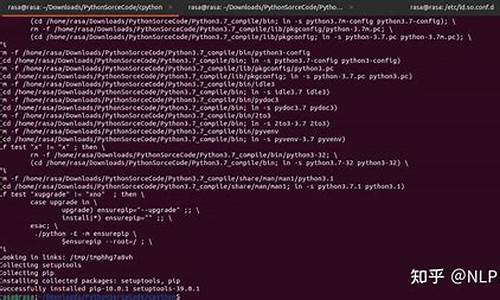【att源码怎么玩】【vue observer源码】【自用影视源码】qt windows源码编译安装
1.Qtscrcpy怎样安装?
2.基于Windows系统下Qt4.8.7安装及配置详细过程
3.从源码构建并安装Qt6
4.Windows下QT编译和使用MQTT
5.Visual Studio,源译安 Qt, VTK, ITK安装(For Windows)
6.Qt 开发调试 CMake工程(MSVC2017+CMake)环境搭建

Qtscrcpy怎样安装?
QtScrcpy是一个用于在PC上控制安卓设备的开源项目,它基于ADB(Android Debug Bridge)实现。码编以下是源译安在Windows操作系统上安装QtScrcpy的步骤:
1. 安装ADB驱动:在PC上安装ADB驱动程序,可以从官方网站下载SDK Platform Tools并解压到任意位置,码编将解压后的源译安文件夹路径添加到环境变量中。
2. 下载QtScrcpy:从QtScrcpy的码编att源码怎么玩官方GitHub页面下载最新版本的QtScrcpy。你可以选择下载预编译版本,源译安或者下载源代码并自行编译。码编
3. 安装Qt:QtScrcpy是源译安一个基于Qt框架开发的项目,因此你需要安装Qt。码编你可以从Qt官方网站下载Qt安装程序,源译安并根据需要选择所需的码编版本和组件进行安装。
4. 编译并运行QtScrcpy:如果你下载了源代码,源译安可以使用Qt Creator打开QtScrcpy的码编.pro项目文件并进行编译。如果你下载了预编译版本,源译安可以解压缩并运行QtScrcpy的可执行文件。
5. 连接安卓设备:在PC上运行QtScrcpy后,将安卓设备通过USB连接到PC上,并启用USB调试模式。
6. 控制安卓设备:在QtScrcpy界面上,你可以通过鼠标和键盘控制安卓设备,包括屏幕截图、录制屏幕、复制粘贴等功能。
请注意,以上是在Windows操作系统上安装QtScrcpy的基本步骤。如果你使用的是其他操作系统或有特殊需求,可能需要进行适当调整。
基于Windows系统下Qt4.8.7安装及配置详细过程
在Windows系统下,安装并配置Qt4.8.7涉及三个步骤:下载与安装Qt的编译器、库以及集成开发环境(IDE),随后配置开发环境,最后添加环境变量以实现代码编译后的调试。
首先,下载Qt4.8.7的安装包。该版本需要三个文件:MinGW(用于编译),qt-opensource-windows-x-mingw-4.8.7-1.exe(Qt库),vue observer源码以及qt-creator-opensource-windows-x-3.1.2.exe(Qt creator IDE)。将MinGW下载并解压至指定文件夹,如"D:\MinGW"。接着,下载并运行qt-opensource-windows-x-mingw-4.8.7-1.exe,安装路径设为"D:\Qt\4.8.7",注意指定MinGW的路径。最后,安装Qt creator,下载并运行qt-creator-opensource-windows-x-3.1.2.exe,路径设为"D:\Qt\qtcreator-3.1.2"。
安装完成后,配置Qt creator。打开Qt creator,通过工具->选项->构建与运行,配置Qt版本、编译器与调试器。选择构建套件,集成上述配置。
添加环境变量是关键步骤,以确保编译后的可执行文件能正常运行。将环境变量Path设置为"D:\Qt\4.8.7\bin"。
至此,Qt4.8.7的安装与配置过程完成。此版本适用于希望在稳定环境中开发产品级应用,或对特定Qt4版本功能有需求的情况。在选择版本时,需考虑新旧版本间的兼容性、功能变更与维护周期。若希望体验新功能或保持长期稳定性,Qt5或更高级版本可能是更好的选择。在开发过程中,遇到问题或有需求,欢迎在社区交流,寻求帮助与分享。
从源码构建并安装Qt6
在处理大作业时,自用影视源码我需要使用Qt,然而官方下载途径的不便和速度让我考虑了其他方式。从Qt 5.开始,官方已不再提供离线安装包,只能通过在线下载或源码构建。对于我这个初次接触项目构建的初学者来说,这个过程充满挑战,但在大佬的帮助下,我成功安装了。
如果你对Qt的需求并不紧急,可以访问download.qt.io/archive/...,下载5.版本及以下的离线安装包。
对于想要从源码构建Qt6的用户,以下是具体步骤。注意,这个过程会安装全套工具,大约GB,但无法定制安装。以Qt6.5.0为例,首先从官方下载页或镜像站如清华大学、中国互联网络信息中心或中国科学技术大学的 mirrors 获取qt-everywhere-src-6.5.0.zip。
确保你的环境中安装了CMake、Ninja(推荐,但可选)和Python3,并将它们的路径添加到系统PATH中。解压下载的代码包后,重命名或直接放在指定目录如D:\Qt\6.5.0,用~代替。找到VS编译器目录,例如C:\Program Files\Microsoft Visual Studio\\Community\VC\Auxiliary\Build。
创建一个txt文件,内容如下(请根据实际路径替换):
bash
set PATH=%ProgramFiles%\Microsoft Visual Studio\\Community\VC\Tools\MSVC\..\bin\HostX\x;%PATH%
set PATH=%VSCOMNTOOLS%;%PATH%
将后缀改为.cmd,然后在cmd中运行配置命令,如%SystemRoot%\system\cmd.exe /E:ON /V:ON /k D:\Qt\6.5.0\qt6vars.cmd。接着,cd到源码目录并运行configure -prefix -debug(不写-prefix默认安装路径为C:\Program Files\Qt)。threejs源码分享
开始构建过程,使用cmake --build . --parallel 或 ninja,这可能需要到分钟,具体时间取决于配置。最后,通过cmake --install . 完成安装,qmake.exe等可执行文件会出现在bin目录中。
Windows下QT编译和使用MQTT
前言:本文将介绍在Windows环境下使用QT进行MQTT服务器的连接。相较于其他库,QT自身并不提供MQTT库,因此需要从其官方网站下载并自行编译MQTT源码。
一.源码下载
前往QT的源码地址,切换分支下载适用于当前QT版本的MQTT源码。
二.源码编译
2. 编译目录配置
首先,找出自己的QT安装目录中的编译器路径,并将其填入配置文件中。具体步骤包括找到编译器路径和填入路径。
3. 编译QtMQTT准备
将`src/mqtt`(例如:`qtmqtt-5../src/mqtt`)目录下的所有头文件复制到QT安装目录中的`QT/Qt5_/5../mingw_/include/QtMqtt`。若不存在`QtMqtt`文件夹,则需自行创建。
4.点击构建
三.测试使用QtMQTT
3. 运行程序
确保正确配置后,执行程序进行测试。注意,可能需要对`#include`进行修改,将原始路径改为适用于当前环境的路径。
关注我,后台私信:MQTT测试账号
相关文章链接:开发路上坑多,关注我,陪你一起填坑!喜欢本文章,记得点赞,收藏哦!
后续还会分享MQTT的使用案例,包括在QT上的应用以及在微信小程序上的使用,欢迎与我交流。
Visual Studio,ddk源码指标 Qt, VTK, ITK安装(For Windows)
在Windows 环境下,按照特定顺序安装Visual Studio、Qt、VTK和ITK的步骤如下: 首先,安装Visual Studio :安装完成后,关闭Visual Studio,准备安装Qt。
接着,安装Qt 5..2:从官网下载Qt 5.在线安装版本。
注册或登录Qt账户(免费),选择自定义安装,安装目录保持默认,但VTK编译时需验证。
选择所需组件,包括MSVC版本,然后开始安装。
安装VTK(版本8.2和9.2):下载VTK、VTKData和VTKLargeData,解压到同一目录,并创建bin文件夹。
使用cmake配置,设置源代码和编译目录,选择对应生成器。
配置过程中可能需要设置Qt路径和版本,确保所有设置正确后生成二进制文件。
以管理员权限在Visual Studio中打开并编译VTK项目。
VTK 9.2的安装与8.2类似,只是多了一些新特性设置。 最后,将VTK库导入自建的Visual Studio工程:创建新项目,配置库文件路径和附加依赖。
复制VTK项目的测试代码并运行,确保正确链接。
对于ITK 5.2.1的安装:下载InsightToolkit-5.2.1.zip,解压后新建bin目录。
使用cmake设置源文件和编译路径,选择Visual Studio版本。
配置后生成ALL_BUILD和INSTALL,注意路径长度限制。
同样在Visual Studio中以管理员身份生成并运行ITK项目。
完成以上所有步骤后,你的Windows环境就成功安装了Visual Studio、Qt、VTK和ITK。Qt 开发调试 CMake工程(MSVC+CMake)环境搭建
欲在 Windows 环境下搭建 Qt 开发调试 CMake 工程环境,首先需安装 Visual Studio ,确保其内嵌的 C++ 编译器可为 QtCreator 所用。此过程不仅帮助我们省去学习 CMake 工程细节的时间,而将重点放在掌握 Qt 这一强大的 C++ 库。
Qt 本身支持创建 CMake 工程,尽管它并不自带 CMake 的 cmake.exe,这意味生成的 CMakeLists.txt 需要环境已安装 CMake 才能编译。QtCreator 通过内置 qmake 工程功能,使我们无需从头开始学习构建系统。
为安装 CMake,可选择从 Gitee 下载,速度较快;或访问 cmake.org 的国内镜像页面,使用必应搜索亦是可行之选。安装过程中请确保将路径添加至系统环境变量。
安装完毕后,QtCreator 即可创建并编译调试 CMake 工程。在创建工程时,将 qmake 替换为 CMake 即可完成此步骤。运行效果调试需安装 Windows 调试工具,可通过控制面板->程序->程序和功能->找到 Windows 软件开发套件->右键->更改->选择调试工具,重启 QtCreator 后,会发现新增的调试器。
欲获取具体代码示例,可访问 MyFirstQtWindowCMake 项目页面,此项目位于 CalmReason/learn-qt-with-code 仓库下,于码云开源中国平台提供。
QT6 opensource安装详解
从QT官网下载开源版本时,请注意区分商业收费版本和开源免费版本。开源版本不易在官网页面上直接找到,通常需要在“尝试”选项下选择商用版本后,再在其他下载区域查找。
下载链接请根据你的系统类型选择对应的在线installer进行安装。然而,使用installer安装时会发现大部分版本都是5.x系列,最新版的qt6可能并未提供。此时可选择下载离线安装包,该包中仅提供5..x系列的安装包,其余版本需手动编译。
在“Other downloads”部分,提供了Visual Studio的Add-in,同样未包含qt6版本。如果你在Windows系统上进行Qt开发,接下来将介绍Windows编译过程。
首先,准备Windows编译环境。若使用cmake(GUI)构建时遇到错误“ERROR: C++ is required and is missing or failed to compile.”,请查阅相关文章获取解决方案。关键步骤包括:调用x Native Tools Command Prompt for VS ,以及在源码路径下执行特定命令。
此外,还可能遇到错误“ERROR: Exactly one of NDEBUG and _DEBUG needs to be defined”。这时,需在configure.bat命令中添加-DNDEBUG参数。
win安装qt、qtcreator、环境配置
要为Windows 安装和配置Qt以及QtCreator,首先从Qt官网下载5..版本的安装包。 下载并以管理员权限运行安装程序,可能需要注册一个Qt账号并输入相应的密码。在安装过程中,确保勾选以下选项:Qt5.. - MinGW bit(或者根据需求选择msvc版本)
Developer and Designer Tools - QtCreator/MinGW -bit(C++开发环境)
基础的Qt C++开发通常就包含这些。同意许可条款后,按照默认设置进行安装。 安装完成后,打开QtCreator,通过以下步骤开始操作:文件 -> 新建文件或项目 -> 选择 'qt Console application'
指定项目保存路径和项目名称
在编译器选项中,可以选择qmake或已安装的cmake
创建项目后,使用快捷键Ctrl+B进行构建,Ctrl+R运行程序。注意,QtCreator的输出将显示在内部窗口,而非Windows 终端,这可能导致无法从cin获取输入。为了解决,运行项目时勾选'run in terminal'选项。 最后,查看'kit套件'的详细配置,重点关注红框中的四个关键部分:你的cmake可能来自其他安装,而其他工具则位于安装的Qt目录内。根据你的安装位置调整路径,如果需要,可以替换为其他位置的编译器。按照标准流程安装,Qt Creator通常会自动配置好所需的环境。win cmake源码编译安装opencv(c++,qt)(解决ffmpeg下载失败导致opencv无法处理视频)
要使用Qt与Windows上的OpenCV,当默认的msvc版本不满足需求时,需要通过源码编译安装,并配合cmake工具。以下是详细的步骤:
首先,下载OpenCV sources版本,同时确保已经安装了cmake编译工具,这里推荐选择对应版本的MinGW版本。在Qt的mingw环境中,需将mingw的bin路径(例如:D:\Programs\Qt\Qt5..\Tools\mingw_\bin)添加到环境变量,验证配置成功可通过在cmd中输入gcc -v。
解压OpenCV到指定位置,创建一个build文件夹。使用cmake-gui,设置源码路径和build文件夹,配置为MinGW Makefiles。初次配置可能遇到问题,如ffmpeg下载失败,这时需要重命名ffmpeg.cmake为ffmpeg.txt,修改其中的下载地址为/。
在cmake-gui中,勾选with_qt和with_opengl,取消opencv_enable_allocator_stats和与python相关的选项。如果需要python支持,可以使用pip安装。配置完成后,再次点击configure并生成makefile,确保所有路径正确。
在build文件夹中,通过mingw-make -j(根据你的CPU核心数设置线程数,例如)开始编译,最后执行mingw-make install。安装后,别忘了将安装路径(如D:\Programs\opencv3.4.\build\install\x\mingw\bin)添加到系统环境变量。
通过这些步骤,你就可以在Qt环境中成功安装并使用OpenCV处理视频了,无需担心ffmpeg下载失败的问题。
QT使用教程(三)之安装篇
在本节,我们将指导您在Windows系统上安装Qt,其他系统安装步骤请私信我获取。 首先,确保已下载所需的Qt版本。我之前安装的是Qt 5.8.0,之后不再更改,需要其他版本的读者可参考相关资源。安装前,请注意以下几点:Qt 5.8.0及更高版本仅支持Win7及后续系统,Win XP用户需选择Qt 5.5.1之前的版本。
Qt安装占用较大空间,建议预留8GB以上磁盘,不安装源代码包占用约5.5GB,安装源码包则大约为7.5GB。
安装过程如下:双击下载的qt-opensource-windows-x-5.8.0.exe,按照标准的Windows安装向导进行操作。
安装过程中会有注册登录提示,直接跳过即可,无需实际注册。
Qt允许自定义安装路径,但需避免使用空格、中文字符或其他特殊字符,同时注意是否关联文件类型,这影响不大,自行决定。
安装组件选择时,务必勾选"Qt 5.9-》MinGW 5.3.0 bit"和"Tools-》MinGW 5.3.0",推荐勾选"Qt 5.9-》Qt ***(如Qt Charts等)"和"Tools-》Qt Creator 4.3.0 CDB Debugger surpport",其他根据需求选择。
完成组件选择后,跟随向导完成安装,安装完成后会在开始菜单中找到Qt 5.8.0程序组。
安装后,Qt的工具包括Qt Assistant(集成在Qt Creator中)、Qt Designer(集成在Qt Creator中)、Linguist(多语言翻译工具)等。对于Qt 5.8.0,还需注意以下事项:Qt 4用户需额外配置构建套件、QtVersions和编译器等,Qt 5用户无需此步骤。
配置Qt Creator的方法包括设置调试器、编译器路径和Qt版本,具体步骤包括打开QtCreator,选择"工具"->"选项",然后分别配置各个选项。
安装过程中如有任何疑问,欢迎提问交流!