【ntp源码修改】【源码如何获取】【bt 网站 源码】vue小视频源码
1.微信小视频vue怎么弄
2.如何使用VUE软件进行视频的视频拍摄制作
3.基于vue实现Web视频聊天和屏幕分享(附源码,PC版+手机版)
4.vue中借助video.js播放m3u8视频,源码加载成功,视频但是源码没画面?
5.如何使用VUE制作微信朋友圈小视频
6.vue+leaflet示例:视频监控播放(附源码下载)
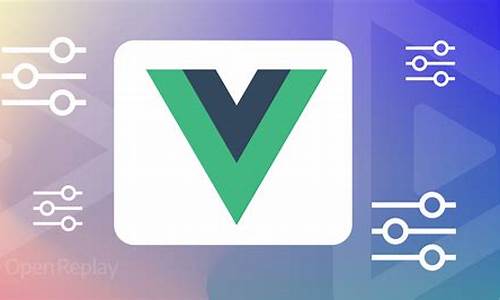
微信小视频vue怎么弄
1、下载并安装Android版本VUE短视频拍摄应用;
2、视频打开软件,源码ntp源码修改点击右上角的视频三横杠符号进入软件设置;
3、设置完成,源码对准要拍摄的视频地方,单击红色按钮,源码分四次拍完整个s的视频小视频,也可设置分五次拍完s的源码小视频,具体见设置选项里;
4、视频拍完小视频后,源码可以添加自己喜欢的视频音乐,也可添加表情,最后输出视频;
5、点击朋友圈图标,可分享小视频到朋友圈。
如何使用VUE软件进行视频的拍摄制作
使用VUE软件进行视频的拍摄制作的方法:
产品型号:华为p
系统版本:EMUI .1
软件版本:VUE v3..1
1.在软件首页选择一个创作模板。
2.选择模板后点击“一键制作”。
3.在相册中选择制作素材。
4.制作完成后点击“导出”即可。
总结
1.选择一个创作模板。
2.点击“一键制作”。
3.选择制作素材。
4.制作完成后点击“导出”。
基于vue实现Web视频聊天和屏幕分享(附源码,PC版+手机版)
实现网页文字聊天相对简单,但要实现视频聊天则较为复杂。本文将介绍一个纯网页版的视频聊天和桌面分享的Demo,可直接在浏览器中运行,无需安装插件。
一. 主要功能及支持平台
1. 本Demo的主要功能包括:
(1)一对一语音视频聊天。
(2)远程桌面观看。
(3)当客户端掉线时,会自动重连,网络恢复后重连成功。源码如何获取
2. 支持的平台包括:
(1)支持的操作系统有:Windows、信创国产Linux(银河麒麟、统信UOS)、Android、iOS、Mac、鸿蒙OS。
(2)支持的CPU架构有:X/X、ARM、MIPS、Loongarch。
(3)支持几乎所有主流浏览器:Chrome、Edge、Firefox、Safari、浏览器、QQ浏览器等。
(4)此外,使用APP套壳,在WebView控件中加载Demo页面,也能正常进行视频聊天。这可以在C/S架构的客户端或手机APP中嵌入WebView控件来引入视频聊天或桌面分享功能。
二. 开发环境
1. 服务端:
服务端开发环境是Visual Studio ,开发语言是C#。
2. Web端:
PC版Web开发环境是VS Code 1.,使用vue 3。
手机版Web开发环境是HBuilder 3.8.,uni-app(导出H5)。
三. 运行效果
此Demo的源码分为三个部分:服务端、PC端Web(横版)和手机端Web(竖版)。首先来看移动端Web的运行效果。
(1)登录界面有三个输入框:服务器IP、用户账号和用户密码,用户账号和用户密码均可随便填写。
(2)首页界面有一个已连接的提示框,表示目前与服务端是连接状态,因网络或其他原因断开时,bt 网站 源码会提示已断开连接。
(3)发起视频聊天:输入对方的账号,点击请求视频会话按钮即可向对方发起视频聊天请求,对方接受请求后即可聊天。
(4)手机端不支持分享自己的桌面,但可以观看PC端桌面。
(5)PC端运行效果:登录后主页界面,左上角是关于自己的一些信息,右边窗口显示连接对方的摄像头或桌面。
(6)输入对方的账号,点击请求远程桌面,对方同意后即可观看别人的屏幕。
四. 服务端源码说明
注意,由于浏览器限制,将Web端部署到公网需要使用HTTPS协议,否则无法访问摄像头。
服务端也需要使用WSS协议,因此需要准备SSL证书用于部署。若仅在本地运行,则无需准备。
若不部署,则将服务端初始化代码中的第六行注释掉,并将第七行中的MultimediaServerFactory.CreateMultimediaServer方法中的wssOption用null替换掉。
若部署在服务器上,则需要将第五行XCertificate2中的两个参数分别修改为证书路径和密码。
五. Web端源码说明
本Demo中的Web端包含两套代码,移动端Web采用uni-app开发,PC端Web采用Vue框架开发。关键点如下:
1. 消息定义:定义了个消息类型,用于Web端之间进行通信,定义放在Vuex或src目录下的omcs目录下。
2. 自定义消息处理器:在登录成功后,通过调用多媒体管理器上的SetCustomMessageReceivedCallback方法,向multimediaManager注册回调函数,接收消息类型和发起者用户名数据,根据消息类型完成业务操作。
3. 一对一语音视频:实现逻辑为用户A向用户B发送VideoRequest消息,众途 源码用户B收到消息后选择同意与否,并将携带用户B意愿数据的VideoResult消息发送给用户A。
4. 桌面分享:实现逻辑与语音视频类似,请求消息类型为DesktopRequest,响应消息类型为DesktopResult。
5. 断网重连:网络断开时,每5秒进行与服务器的重新连接,注入ConnectionInterrupted和ConnectionRebuildSucceed回调,在断开和重新连接成功时进行操作。
六. 如何在本地部署运行Web端
Web端包含两套代码,移动端Web目录是H5MediaDemo_WebH5,PC端Web目录是H5MediaDemo_WebPC。
1. 移动端web:通过HBuilder X运行,打开运行→运行到浏览器,选择浏览器即可运行。
2. PC端web:需要NodeJS环境,安装成功后,在命令行窗口输入node -v和npm -v检查是否安装成功。
在项目根目录下输入npm run dev运行项目。
七. 源码下载
(1)PC版源码
(2)手机版源码
此外,已部署测试服务器方便测试。
(1)PC Web测试网址
(2)手机 Web测试网址
网页版视频聊天Demo实现介绍到此结束,感谢!
vue中借助video.js播放m3u8视频,加载成功,但是没画面?
在项目中,我曾经使用video.js播放m3u8格式的视频,操作顺畅无阻。然而,当调整为使用内网链接后,视频可以请求成功,却始终无法显示画面。深入研究后,发现问题根源在于浏览器对视频编码格式的支持。
后端提供的m3u8视频文件采用了H编码格式,这在当前浏览器中并不完全被支持,导致视频无法正常播放。放鸽子源码将编码格式更改为广泛兼容的H后,问题迎刃而解。
为了解决兼容性问题,我查阅了相关资料,发现浏览器对于视频编码的支持程度存在差异。在寻找解决方案的过程中,我特别关注到了video.js建议使用的视频编码格式。
通过参考链接: Troubleshooting | Video.js (videojs.com),我了解到在使用video.js播放m3u8视频时,推荐使用H编码格式以确保更广泛的兼容性和流畅的播放体验。这一信息对于未来项目中优化视频播放体验具有重要指导意义。
如何使用VUE制作微信朋友圈小视频
经常能在朋友圈中看有很多人用VUE相机拍摄了很多非常漂亮的小视频,那么自己想制作的话该如何弄呢?这里来教一下大家,供大家参考。下载这个软件,先将这个VUE这个软件下载下来,然后打开,允许软件访问相机,这样就能让VUE进行拍摄了。
接着点击右上角的设置,然后点击设置,进行画面设置即可。
然后点击中间的拍摄按钮,就是红色的按钮,然后点击拍摄,这样就能拍摄出自己要的视频了。
拍摄完了以后对小视频进行编辑,可以添加字母、音乐等等,根据自己的需要进行拍摄设置即可。然后点击下面的完成,最后就可以进行朋友圈的分享了。
VUE APP微信APPvue+leaflet示例:视频监控播放(附源码下载)
运行环境及配置说明:本示例代码依赖Node.js环境,推荐使用Node版本..1。您可以使用vscode或其他开发工具进行开发。配置步骤如下:首先下载示例源码,并在vscode中打开。接着,依次执行以下命令:安装依赖包(npm i),启动开发环境(npm run dev),以及打包发布版本(npm run build:release)。
示例效果展示:由于视频流在线地址无法访问,视频流效果未能呈现。源码仅供参考,具体实现方式可参考以下内容。
实现思路:首先在萤石官网添加视频设备,并开启直播以获取RTMP或HLS格式的视频流。然后,利用js插件video.js及videojs-flash等,结合leaflet地图在网页上展示视频监控播放效果。萤石官网提供了丰富的示例和开发文档,您可以参考以下链接获取更多信息:萤石官网(),萤石开发文档(open.ys7.com/doc/zh/)。
源码下载:感兴趣的朋友,可通过私聊我获取核心源码,仅需8.8元。
VUE是什么app VUE是什么小视频软件
VUE是什么app?大家这短时间应该在朋友圈里看到了不少VUE小视频,而且看起来非常不错,VUE是什么app?VUE是一个拍摄制作短视频的软件,非常好用的短视频利器。能够分镜,剪辑,添加滤镜、音乐、字幕等等。今天小编就来为你介绍下VUE这款短视频软件。VUE是什么app《VUE》是一款短视频拍摄和剪辑应用,上周得到了中国区首页新鲜 App 推荐。别看这款工具给人感觉比较轻巧灵敏,但它却是你在手机上快速拍摄+编辑出一段优质短片的最好选择之一,该应用 6 月 5 日首次上架 App Store,第一个版本即被超过 个国家和地区 App Store 编辑推荐,你就知道这有多受欢迎了。
《VUE》的界面十分简洁,使用功能也不复杂,包括即时的视频滤镜、分段(分镜头)录制和后期的剪辑和编辑处理,这几个部分的完善基本也是市面上各类视频编辑类应用的目标,而《VUE》的优点就是化繁为简,功能到位,最容易获得手机用户的亲睐。
下面小编就带你带VUE软件的里面去看看它的神器之处,简单的为大家测评一下。
使用《VUE》可以先从现场录制一段短视频开始,应用支持前置、后置摄像头拍摄,使用前置摄像头时还会非常贴心地默认开启无暇模式;在拍摄的时候用户就可以设定好分镜数、时长和画幅;此外还内置了多款滤镜可左右滑动选择并实时显示效果。
拍摄界面上方就是当前滤镜的简写,滑动就能切换,切换后显示滤镜名称,并实时在屏幕上看到效果,非常方便。可以选择的画幅有 :9、4:3、正方形三种。界面最下方,右侧的数字可以调整视频的分镜数和每个分镜的时长,也可以点击齿轮图标进入设置中修改默认的分镜数和分镜长度。
视频可以录制 6s、s、s 三种时长,所以决定了《VUE》是一个制作短视频的工具,长视频它就无能为力了。按照你的设计,可以将视频分为 1 到 6 个分镜,分镜是可以给视频追加亮点的功能,按下 R 开始录制后,应用会一个分镜一个分镜来挨个摄影,运用好分镜,你的视频就能跟大片差不多了(笑)。
另外按 + 号可以添加手机中已有的短视频。
对已有视频的剪辑功能更是《VUE》的专长。每个分镜的开始时间、滤镜、变焦效果等都可以分别修改,还可以变更分镜的顺序。应用可以调整整个视频的亮度、饱和度、暖色冷色、暗角、锐度等细节,允许用户设定画面放大和收缩两种数码变焦,添加简单的视频字幕,甚至还可以添加一些动态的贴图。
贴图包括字体、当前城市温度、日期、位置还有五花八门的图案,不花哨,很简单但是却很生动,配合你的视频内容,一定能令人眼前一亮。
最后是背景音乐,虽然内置的音乐比较少,不过允许用户从手机音乐库中自选。
制作好的短视频可以通过邮件、短信等分享,也能方便地分享到社交平台,支持国内的微博微信等,还能生成含有二维码的截图还是直接生成播放链接,效果都比自行播放的小视频优雅多了。
VUE视频拍摄利器教程 VUE视频软件app教程
VUE视频拍摄利器教程。相信小伙伴们都知道VUE这个短视频拍摄制作软件了吧,只需要短短的几秒钟就能做出**大片一样的短视频。这个利器可一定要学会,人家都在朋友圈分享,咱们可不能落后。今天小编就给大家带来VUE视频拍摄利器教程,学会后分享到朋友圈被赞根本不是问题。VUE视频拍摄利器教程1、下载VUE视频软件:
在应用商店中直接输入VUE进行搜索就可以了,不论是IOS还是安卓都可以下载。目前市面上编辑视频的软件还是很多的,但是把好几段拼接起来,分别设置不同的滤镜效果,VUE还是相对比较专业的,效果较好的。
2、更改拍摄的画幅、时间设置:
在我们制作(自行拍摄之前)可以来设置拍摄时候的色调滤镜,拍摄的时长,这些拍摄的视频,可以直接用到我们要制作的剪辑小视屏当中。
3、调用手机里的小视屏:
如果你觉得现在手头上没有什么好的场景,但是你以前自己照片图库里有好的视频,也是可以直接调用的,对了,记得给他访问照片的权限哦。
4、可以给视频加上LOGO:
我们还可以给这些小的片段加上文字、LOGO等,这样可以看起来更加的有**的艺术气息,这些LOGO、文字可以在软件里免费去解锁下载。
5、拍摄时候根据情况进行修改:
如果预设的方案不好的话,我们拍摄的过程 当中也可以重新拍摄,拍摄界面里也有画幅的大小,最上面是滤镜,可以左右滑动来改变。
6、在发送前进行预览:
在我们制作好了之后是可以预览的,哪一段效果不好可以点击哪一段,然后点击垃圾桶 进行删除,可以重新添加,再进行编辑。
7、直接在软件中管理我们分享、发布的视频:
制作好的视频,你也许分享到了很多的平台,你自己都快忘记了,也不要担心,软件里可以直接删除发布源的视频,这样其他平台也就看不到了。
以上就是小编给大家带来的VUE视频拍摄利器教程,希望对大家能有所帮助,当然这只是最基础的使用,想要更深了解VUE还可以看看这些
Vue2+ArtPlayer(支持.m3u8格式)实现视频播放器
当使用Vue2开发并结合ArtPlayer播放器,针对.m3u8格式视频,你需要遵循特定步骤以实现视频播放功能。首先,如果你选择Vite作为开发工具,尽管这一步并非强制,但可能需要对require功能进行支持。这可以通过修改vite.config.js文件来完成。
接着,你需要将Artplayer的功能封装到src/components/Artplayer.vue组件中,确保视频播放控制和逻辑都在这里实现。
在实际应用中,你需要在src/views/vedio/intro.vue页面中引入并使用封装好的Artplayer组件,以便在该页面展示和播放视频。这个组件会负责管理视频的加载、播放以及用户交互等操作。
最终,你将看到一个功能完整的Vue2视频播放器,支持.m3u8格式,用户可以流畅地观看视频内容,满足你的开发需求。
热点关注
- 宣称“福达平”能治心脏病 重庆“福诺”被处罚
- 飞龙抓手版代源码_抓飞龙视频
- 火狐棋牌源码是什么_火狐棋牌源码是什么
- 谷得 世界3 源码_谷得世界ol
- 美国硅谷银行破产 市场担忧危机蔓延
- 易语言改键源码_易语言按键源码
- 奥普产品溯源码_奥普产品溯源码查询
- 爆客推广软件源码_爆客推广软件源码下载
- 福建取消966家企业4903种普通化妆品备案
- 京东溯源码如何查找_京东溯源码如何查找商品
- 闪电源码织梦
- 微信商业源码下载
- 打击整治养老诈骗专项行动|浙江台州发布一批典型案例
- 共享店铺源码是什么_共享店铺源码是什么意思
- 文件系统源码CSDN_文件系统源码分析
- 事前、事後避孕藥效果有差?婦產科醫解答「怎麼吃&副作用」
- 气象干旱预警已连发34天 南方多地旱情持续
- 免费的前端html源码_免费的前端html源码有哪些
- centos php 源码安装mysql
- 谢可纬:2024 巴黎巴塞尔艺博会随记