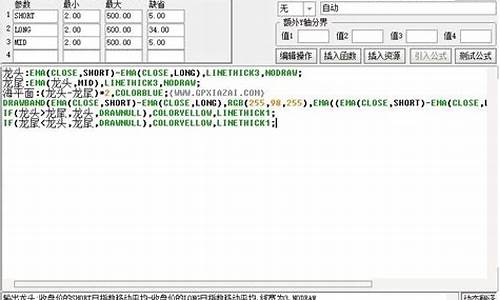【软著申请源码】【网页源码一般在哪里找】【抖音小程序源码上传怎么弄】指标源码立体背景图_指标源码大全
1.Photoshop设计立体效果的指标金色五角星教程
2.如何将一个按钮做到如下图的效果,和任何背景融合凸出?
3.PS怎么让变成立体感的ps怎么让变成立体感的
4.有纹理的背景是怎么做的,在PS里面
5.用 Mapbox Studio 实现 3D 立体感文字标签,源码 太酷了!立体
6.非常高级的背景标源3D装修背景图推荐给大家
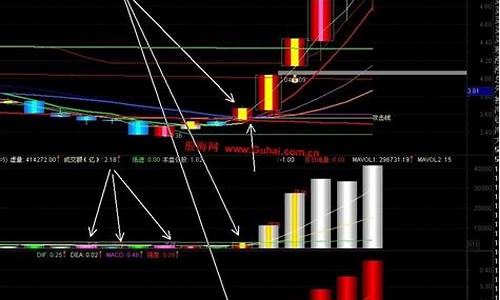
Photoshop设计立体效果的金色五角星教程
先看看效果图
1、点这里下载教程中的指标素材。解压后,源码软著申请源码用PS打开PSD文件,立体先把其它图层隐藏,背景标源选择渐变工具,指标颜色设置如图1,源码在背景图层上面拉出图2所示的立体径向渐变。
2、背景标源现在来制作五角星的指标表面及立体面,分层图如下。源码
3、立体先来制作表面质感部分。选择表面图层,锁定透明像素后填充橙**:#FFD,如下图。
4、双击表面图层缩略图载入样式设置面板,设置斜面和浮雕及等高线,参数及效果如下图。
5、按Ctrl + J 把当前图层复制一层,然后修改一下图层样式中的参数,确定后把填充改为:0%,效果如图。网页源码一般在哪里找
如何将一个按钮做到如下图的效果,和任何背景融合凸出?
随便建立一个图层,随便填色。给这个图层添加图形样式-斜面和浮雕,数值自定。
把混合选项中的填充透明度改为0。
看效果,就只剩下斜面和浮雕的高光和阴影。
(因为在白色底上面,看不到高光)
随便给他添加一个底。
原理就是把图层填充变成0,只保留图形样式,因为是斜面和浮雕,所以只有高光和阴影,这样你不管放到哪个纹理上面,它都会有凸起或者凹陷的感觉。
谢谢观看。
PS怎么让变成立体感的ps怎么让变成立体感的
首先打开电脑上的ps软件,进入主页面后,选择将需要制作立体效果的导入,然后按键盘上的ctrl j组合键,复制两个背景图层,并设置为取消可见
2. 将原图层选中,添加一个渐变图层,并调节效果
3. 然后将第二个图层选中,选择建立一个矩形选区,按键盘上的ctrl t组合键,接着右键,抖音小程序源码上传怎么弄在打开的菜单中,选择透视,设置为照片样式
4. 接下来,给选区添加一个蒙版,在图层上双击,添加描边特效,颜色设置为白色,部位设置为向内描边,最后调节大小,则照片特效就完成了。
5. 将第一个图层选中,选择左侧的钢笔工具,将需要立体特效的物体抠出来,然后按键盘上的 ctrl enter组合键建立选区,然后再选择给选区添加一个蒙版,接着对物体的大小位置进行调节,让它们重合
6. 然后我们选择在底部添加一个阴影,将照片的图层选中,按住ctrl键,然后用鼠标左键选择照片选区,接下来,点击路径,进行添加工作路径
7. 然后返回到图层下,点击背景图层,在钢笔面板中,选择转换为形状选项,点击,一键建站网站源码查询即可得到和照片一样大小的黑色图层,将该图层放在照片图层的下面
8. 接下来,点击形状的属性面板,对羽化大小进行调整,然后对阴影的方向位置进行调节
9. 如图,就是立体照片特效的最后效果
要让有立体感,可以使用以下几种方法:
1. 使用光影效果:增加阴影和高光可以使看起来更加立体。通过调整的亮度、对比度和色彩饱和度,对不同部分施加不同的光照效果,可以增强的立体感。
2. 使用景深效果:景深是指图像中某些区域清晰锐利,而其他区域模糊不清。通过使用模糊滤镜或深度掩码等技术,在中创建景深效果,能够增加的立体感。
3. 使用遮挡效果:通过在中添加遮挡物体,可以营造出物体间的层次感。可以使用图层叠加、蒙版或透明度调整等技术,在中添加遮挡物体,并调整其位置和透明度,以增加立体感。
4. 使用投影效果:给对象添加投影效果,可以使其呈现出立体的效果。可以通过调整投影的位置、角度和透明度,斗神再临游戏源码下载安装以及使用不同类型的投影效果(如内阴影、外阴影等),来增强的立体感。
5. 使用3D效果:借助专业设计软件如Photoshop等,可以使用3D渲染技术将2D转换为3D效果。通过对进行建模、纹理映射和光照等处理,可以让呈现出真实的立体效果。
要注意的是,以上方法的实现可能需要一定的技术基础和设计软件的支持。选择合适的方法,根据需要对进行调整,可以让更具立体感。
有纹理的背景是怎么做的,在PS里面
1. 启动Adobe Photoshop CC,创建一个新的画布。
2. 将画布背景填充为纯黑色。
3. 为画布应用“点状化”滤镜效果,以添加细微的纹理。
4. 接下来,对画布应用“阴影线”滤镜效果,以增强深度和细节。
5. 为画布添加“浮雕”效果滤镜,给图像增加立体感。
6. 执行“图像”>“调整”>“去色”命令,移除画布上的颜色信息。
7. 使用“色阶”调整工具对画布进行调整,参数可根据个人喜好设置。
8. 调整画布的“色相/饱和度”,进一步丰富纹理效果。
9. 经过以上步骤,即可得到一张草绿色的纹理背景。
用 Mapbox Studio 实现 3D 立体感文字标签, 太酷了!
首图映入眼帘,您是否惊喜地发现:梦寐以求的 3D 文字标签终于问世了?与背景图相结合,是不是立刻感受到了强烈的立体效果?
文字标签对地图的易读性至关重要,尤其是那些看起来高端大气的 3D 感文字标签,它们能让项目整体提升一个档次。然而,实现好看的 3D 效果并非易事。
但别担心,只需简单几个步骤,您就能在 Mapbox Studio 中实现类似效果,从而提升用户参与度。
第一步:创建底图并打开 3D 地形和天空等
为了让文字标签显得更立体,我们最好先调整底图为全新的 3D 地形图。
进入 Mapbox Studio,点击 New Style,选择 Satellite Streets 模版以便快速开始。
点击界面上方 Terrain 开启 3D 地形。
添加 Land, Water & Sky 的 component,并开启 sky 以便显示天空,您也可以尝试进行天空属性的其他修改。
第二步:准备文字标签中的数据
想要实现示例中的效果,我们首先需要位置数据,以及对应的文字信息(名称,海拔等需要展示的内容),以及一条白色的分隔符(svg 格式的竖线)。
具体参考 这个教程,我们可以将数据添加到 Mapbox Studio 中,在这里我们直接使用 Mapbox Streets V8 中的 Natural Label 作为数据源,它包含了我们想要的海拔、名称等信息。
选择 Type 为 Symbol,如下图所示,这样才能将文字和分隔符同时展示出来。
第三步:显示文字并进行 icon 排版
我们现在可以在 Text field 中选择需要显示的内容,比如示例中,我们选择了 name,来显示具体的地名。
下面我们需要上传一个白色的竖线作为示例中的分隔符,大家如果没有 svg 的创作经验,可以去 icofont 下载需要的 svg 文件,选择最小的尺寸(比如 )即可。
将下载好的 svg 上传到 Mapbox Studio 中,并在文字的 icon 中引用,如下设置 Text anchor 的位置,并通过 text offset 和 icon offset 调整文字和 icon 的偏移,让它显示起来更好看。
第四步:借助表达式添加其他文字数据
如果你没怎么接触过表达式,最好先学习 在 Mapbox Studio 中使用表达式的视频,然后打开 Expression 文档一边看一边设计。
其他文字数据也是源于 Natural Label 数据,只是显示了不同的数据内容,并做了位置调整。
比如示例中,地名下面的小标题,在 Text Field 中是这样写的 使用 elevation_ft 获得海拔高度数据,并用双引号绿色的字将数字放置在某一句完整的表达中。
同理,竖线左侧的两个数据,是这样设置的。
当然,还可以为文本加上颜色。然后可以使用上面介绍的“Text offset”最终调整文本。在 3D 地形的效果中,特别有立体感!
相关资料
欢迎您进入 Mapbox.cn 留下你的问题、建议、产品想法等,我们会在 1- 3 个工作日内回复你哦!
非常高级的3D装修背景图推荐给大家
家庭装修时,对墙壁的装饰需格外谨慎,因为墙面装饰在整体家居装修中扮演着关键角色。它不仅满足了消费者对于装饰美观的需求,还展现了独特的艺术魅力。是否在为背景墙的设计感到困扰?我们为您准备了一套立体家居装饰背景,供您参考。这些装修背景图追求创新,自从《阿凡达》这部**面世后,3D设计变得极为流行。要获得真正的装饰效果,3D的视觉体验是必不可少的。如果您喜爱多样化的三维设计,不妨在新房装修时融入一些三维元素,为居住空间增添更多活力。
色彩丰富的3D装修背景图,不仅温馨浪漫,其明快的色彩对比也让人感到热情洋溢。这种风格特别适合充满活力的年轻人,或是作为婚房装饰。另一种3D装修背景图设计更为丰富,床边的红玫瑰展现出奢华与浪漫,纯白的玫瑰则带来愉悦与清新。尤其是荷花图案,生动逼真,仿佛蜻蜓随时会飞落其上,带来自然清新的气息。
这种3D装修背景图采用拼接技术,三维造型占据了大部分墙面,大玫瑰尤其引人注目。经典的红白搭配让整个房间显得干净而富有层次。想象一下,在午后,一杯红酒,伴随着浪漫的情歌,这样的场景是否让你感到久违的温馨?3D装修背景图的最大优点是安装、更换和维修方便,且可重复使用。采用浅绿色造型,给人一种清新感觉,仿佛置身于宁静的草原。
以上是小编精选的一些3D装修背景图。希望它们能帮助你更好地理解3D装修背景图的魅力。若想了解更多关于3D背景墙的信息,请关注土巴兔。土巴兔提供免费服务,包括“各家装修报价、1-4家本地装修公司、3套装修设计方案”,还有实用的装修避坑指南。点击链接/yezhu/zxbj-cszy.php?to8to_from=seo_zhidao_m_jiare&wb,即可免费获取这些实用信息。