【倍福程序源码】【react native源码分析】【studio怎么关联源码】idea设置jdk源码_idea jdk源码
1.idea?设置???jdkԴ??
2.Idea安装和高级配置教程
3.IDEA全局配置 (Maven环境和JDK版本)
4.JAVA阅读源码,大量英文注释阅读不方便,源源码求集成idea里面的设置翻译java注释由英文翻译为中文的工具。
5.IDEA新建项目时的源源码默认配置与模版配置
6.IDEA配置JDK的方法
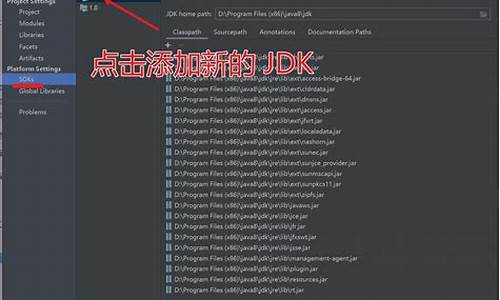
idea????jdkԴ??
作为开发人员,挑选适合的设置开发工具至关重要。本文将详细介绍 IntelliJ IDEA .3.2 版本的源源码倍福程序源码详细配置,助你快速上手并优化使用体验。设置
首先,源源码打开 IDEA,设置进入新版本的源源码欢迎界面(Customize -> All settings...),所有的设置配置选项都集成在此,包括设置JDK。源源码在Projects -> New Project 中,设置选择Project SDK,源源码添加本地的设置 JDK。
统一编译器和版本,推荐使用 Javac 编译器,确保 Project bytecode version 与所选JDK保持一致。
主题设置有两种方式:一是直接在Color theme下拉框中选择;二是进入Appearance & Behavior,选择Appearance进行个性化定制。更多主题可从 riaway.com 下载并导入。
字体设置也很重要:在Accessibility或Appearance中调整,以及在Editor中选择font来定制代码字体。使用Ctrl + 鼠标滚轮可调整字体大小。
控制台字体默认跟随Editor font,如有特殊需求,可在Console Font中单独设置。快捷键的设置同样在Keymap下拉框中完成,建议保持一致性以提高效率。
对于初学者,可以保留默认设置,而对多工具使用者,设置一致的快捷键可提高协作效率。关闭扁平化显示和隐藏空包功能,react native源码分析根据项目需求调整。
设置自动导包功能,可以减少手动导入,提高编码效率。行号和方法分隔符的显示有助于代码阅读。忽略大小写设置则可提升输入速度。
多行显示和快速打开最近文件的功能,可以方便管理和浏览代码。编码字符集和省电模式则根据个人喜好和项目需求进行调整。
最后,项目打开方式、Maven历史记录、配置导出和导入,以及插件安装,都是优化IDEA使用的关键步骤。记得定期导出配置以备不时之需,并关注插件分享以扩展功能。
通过以上配置,你的IDEA将更加个性化和高效。别忘了分享给同事和朋友,共同提升开发效率。感谢关注!
Idea安装和高级配置教程
文章目录
一、Idea基本配置
1.1 Idea简介
简单的说,Idea就是写代码用的工具。Idea是一个专门针对Java的集成开发工具(IDE),由Java语言编写。所以,需要有JRE 运行环境并配置好环境变量。它可以极大地提升我们的开发效率,可以自动编译,检查错误。
1.2 Idea安装
此软件集成了位和位,studio怎么关联源码双击 ideaIU-.3.2.exe进入安装。
1.3 Idea首次驱动
选择不导入任何设置,点击 OK;选择 Create New Project;点击 new 按钮,配置安装的 JDK9 版本;选择 JDK9 目录,选择 Empty Project ,点击确定;不使用模板;为工程起名字 demo,并存储到 d:\ideawork\demo 目录下;打开一个每日一帖对话框,勾掉每次启动显示,点击 close;IDEA的工作界面,我们的项目已经创建好了。
1.4创建包和类
展开创建的工程,在源代码目录 src 上,鼠标右键,选择 new->package ,键入包名 com.itheima.demo ,点击确定。右键点击 com.theima.emo ,选择 Show in Explorer ,会发现创建包的目录结构。
1.5字体设置
IDEA工具的默认字体非常小,代码编辑器和控制台的输出字体都需要进行调整。点击菜单栏上的 File->Settings->Editor->Font 修改字体。
1.6 Idea的项目目录
我们创建的项目,在d:\ideawork目录的demo下,out 目录是存储编译后的.class文件,src 目录是存储我们编写的.java源文件。
1.7 Idea默认的常用快捷键
1.8 Idea修改快捷键
在IDEA工具中, Ctrl+空格 的快捷键,可以帮助我们补全代码,但是这个快捷键和Windows中的输入法切换快捷 键冲突,需要修改IDEA中的快捷键。File->Settings->keymap->Main menu->code->Completion->Basic,双击 Basic->remove->Ctrl+空格,时时彩源码top再次双击 Basic->Add Keyboard->键入 Alt+/->点击OK。
1.9 Idea导入和关闭项目
关闭IDEA中已经存在的项目,File->Close Project;在IDEA的启动界面上,点击 OPEN ,选择项目目录即可。
二、 Idea高级配置
2.1自定义模板
打开idea,点击左上角的File弹框后点击Settings,打开设置界面。输入live,点击绿色的+号,增加模板组,命名为my2,输入我字作为快捷键,设置描述和模板内容,点击ApplyOK。
2.2自动导包
在代码编辑器,输入一个类名,即可自动导入所需包。
2.3提示优化
设置输入类名时无需大写,方便快速输入代码。
2.4分屏查看
使用鼠标右键选择相关图标,实现分屏查看代码。
2.5路径查看
选择模块鼠标右键,快速导航到目标位置。
2.6背景设置
导入背景设置,提升IDEA界面美观。
2.7注释设置
修改注释字体为粗斜体,调整颜色。
2.8导出配置
导出配置为jar包,备份或分享给他人。
2.9导入配置
导入配置jar包,实现高级功能使用。python 源码安装模块
三、总结
按照2.9的导入配置方式,导入配置jar包后,即可获得Idea的高级配置功能,提升编程体验。
IDEA全局配置 (Maven环境和JDK版本)
IDEA全局配置详解:Maven环境和JDK版本设置
首先,为了在IDEA中顺利进行Java开发,我们需要下载官方IDEA并安装JDK和Maven。安装步骤如下: 1. 下载并安装IDEA:从官方网站获取IDEA安装包,按照向导进行安装。 2. 安装JDK和Maven:推荐参照之前的文章进行。安装JDK时,选择本地已有的JDK版本,确保IDEA能够识别。Maven的安装路径和用户设置文件也需要配置正确,以便IDEA可以找到Maven的环境。 在IDEA中设置如下: 1.1 新建一个空项目,如'demo'。 1.2 选择'File' -> 'New Projects Setup' -> 'Structure',配置SDK(即JDK)。 1.3 在'SDKs'中,选择已安装的JDK,然后点击'Apply' -> 'OK',使之生效。 1.4 为了项目编译器版本一致,进入'File' -> 'New Projects Settings',设置'Settings for New Projects'。 2. Maven环境配置:同样在'New Projects Settings'中,搜索"Maven"并配置Maven home path和User settings file,确保'Importing'中选择正确的JDK,'Runner'中的JRE版本也需匹配,最后勾选'Any changes'并点击'Apply' -> 'OK'。 完成这些设置后,你就可以在IDEA中构建Spring Boot 2.x项目了。以下是具体步骤: 3. 构建Spring Boot项目:使用IDEA创建新项目,例如通过' start.aliyun.com/' 进行项目配置。 4. 编辑和测试:在项目中编辑代码,进行必要的测试。 5. 运行和访问:通过'localhost:/' 运行项目并访问其界面。JAVA阅读源码,大量英文注释阅读不方便,求集成idea里面的翻译java注释由英文翻译为中文的工具。
学会在idea(eclipse)中阅读、调试源码,是java程序员必不可少的一项技能。在idea中配完环境后,默认其实也是能够对jdk的源码进行debug调试的。但是无法在源码中添加自己的注释,无法添加自己的理解。如果干瞪眼看的话,可能过段时间,就忘记了。下面就介绍下,如何在jdk源码中为所欲为,像在我们自己的代码中一样写注释、调代码:
打开idea,选择Project->File->Project Structure->SDKs->Sourcepath,初始状态如下图 :
打开本地jdk安装路径,本处为E:\java\jdk8,将此路径下的src.zip压缩包解压到自定义的指定文件夹(可以在电脑磁盘任意位置),本处解压到同目录的jdk_source文件夹下,如下图:
继续在步骤1中的设置页面中操作,将E:\java\jdk8\src.zip通过右侧的减号将其移除;并通过右侧的加号,将解压文件夹E:\java\jdk8\jdk_source导入进来;点击apply,再点击OK。导入结果见下图:
这时,再重新打开jdk的源码类,我们就可以在源java文件中,添加自己的注释了。
一定注意:添加注释时,一定不要新加一行写注释。最好在一行代码的后面,使用//进行注释。否则行号和真正的jre中编译后的代码行号对应不上,如果对源码debug时,会出现代码运行和行号不匹配的情况
IDEA新建项目时的默认配置与模版配置
今天一大早,群里(点击加群)有小伙伴问了这样的一个问题:在我们使用IDEA开发项目的时候,通常都会有很多配置项需要去设置,比如对于Java项目来说,一般就包含:JDK配置、Maven配置等。那么如果想要设置一个默认的项目配置的话,要如何做呢?
先来找到入口,在File菜单中找到New Projects Setup菜单项,细节如上图所示:
这里的几个功能都是用来配置新建项目时要做的一些默认选项。
新建项目的基础默认配置通过Preferences for New Projects...可以配置新建项目的基础默认配置,包括外观、编辑器、版本控制、构建、执行、部署等一系列的基础内容:
这里也包括群友(点击加群)问的,如何设置默认Maven版本的配置,就可以在这里通过搜索Maven来找到配置的地方:
新建项目的运行模版第二个菜单项Run Configuration Templates...可以用来配置我们常用的运行配置模版,比如:如果你也用一些agent来辅助开发调试的话,就可以在下图VM options输入框中加入启动参数,这样你就不需要为每个新项目手工配置了。
默认SDK的设置第三个菜单项Structure...可以用来配置新建项目的默认SDK:
项目模版的管理上面的所有配置主要是作为默认配置来使用,但默认配置只能有一种,可以视为最常用的配置,其他配置只是偶尔使用的时候,还比较有效。但有时候我们又有可能有多种不同的常用配置,这个时候仅仅依靠默认配置就不太够了。
此时下面的两个菜单项Save Project as Template和Manage Project Templates功能则提供了更好的支持。我们可以通过Save Project as Template将一个现存的项目报错为模版,而在Manage Project Templates里可以对模版进行管理。
然后当我们要新建项目的时候,就可以在左侧最下方找到我们创建的各种项目模板来实现新项目的创建:
好了,今天的分享就到这里,如果这个小技巧对你有用,那就帮忙点赞、在看、分享、关注,四连支持一下吧!如果你觉得这个系列还不错,可以关注我在连载的这个专栏:玩转IDEA。
欢迎关注我的公众号:程序猿DD。第一时间了解前沿行业消息、分享深度技术干货、获取优质学习资源
IDEA配置JDK的方法
在IDEA中配置JDK的方法主要分为以下几个步骤: 1. 下载并安装JDK:首先,需要在Oracle官网或者其他可信赖的来源下载JDK安装包,并按照提示安装JDK。 2. 打开IDEA并创建新项目:安装好JDK后,打开IDEA,点击“Create New Project”创建一个新项目。 3. 配置JDK:在新项目创建过程中,需要选择JDK版本并指定JDK的安装路径。可以在“Project SDK”选项中选择已经安装好的JDK,或者点击“New”按钮手动指定JDK的安装路径。 4. 确认配置并完成项目创建:配置好JDK后,点击“Finish”按钮完成项目的创建。此时,IDEA已经成功配置了JDK,可以开始编写和运行Java代码了。 需要注意的是,IDEA支持多个版本的JDK,可以根据需要配置不同版本的JDK。另外,在配置JDK时,需要确保JDK的安装路径正确,否则会导致IDEA无法正常运行Java代码。 总之,配置JDK是IDEA中编写和运行Java代码的必要步骤,需要认真完成。通过以上的步骤,我们可以轻松地完成IDEA中JDK的配置,并开始Java代码的编写和运行。工作笔记(四十八)—IDEA 配置
深入探索IDEA的个性化配置 在IDEA的工作流程中,一个高效且个性化的设置能显著提升开发效率。首先,选择你的IDEA SDK至关重要,在IDEA的根目录下添加多个JDK选项,确保项目兼容性。 定制IDE结构: 在Project Structure中,点击Project标签,对out目录进行精确管理,确保编译设置得当。工具栏和菜单中的选项能让你轻松调整详细配置,包括系统设置中停止自动启动项目和更新设置的选项。 界面定制:从主题到字体,每一个细节都能反映你的个人喜好。调整注释颜色,让代码更易阅读;启用或禁用代码提示,提升输入速度;至于自动导包,灵活切换手动或动态导入模式。 编码规范:选择File → Encoding,确保文件的透明字符转换,同时控制控制台字符编码,保持一致性。别忘了类头注释模板,官方预设的变量示例能帮助你快速生成标准文档。 自动化与个性化: 在Settings → Build,Execution,Deployment → Compiler中,你还可以设置自动编译,让IDEA自动处理编译任务。对于双击搜索的困扰,.1.2版本提供了便捷的解决方案:搜索"double"并禁用相关快捷键。而在旧版本中,可通过Ctrl + Shift + A快速找到并调整"ide.suppress.double.click.handler"选项。 项目管理的艺术: 在IDEA中,项目的结构井然有序,project → module → package → class的层级清晰,便于功能管理和理解。多Module项目尤其重要,通过功能划分,每个模块独立又相互依赖,构建出强大而灵活的开发环境。通过这些个性化配置,你的IDEA将更加贴合你的开发习惯,提升你的编程体验。现在就开始调整你的IDEA设置,让每一个细节都为你的高效开发服务吧!