
1.备忘录:安装WSL2和VSCode 搭建linux C++(CMake)开发环境
2.Open-WebUI(原Ollama_WebUI)Windows上源码安装配置记录
3.WSL2子系统安装CentOS8及源码编译Nginx1.18+PHP7.4+MySql8.0开发环境
4.鸿蒙开发环境搭建、源码下载和编译
5.WSL2 安装并下载、编译AOSP源码
6.Win10本月开始支持WSL2即将支持GPU和LinuxGui等
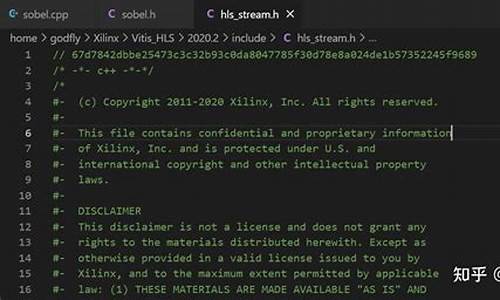
备忘录:安装WSL2和VSCode 搭建linux C++(CMake)开发环境
如果Microsoft Store无法登录,错误代码0xcf,但可以正常上网,网络连接显示“无法连接到Internet”,天港成源码有可能是电信的问题。可以连接到手机热点,显示“Internet访问”后,再切换回WIFI。
安装WSL2
参考链接:
安装 WSL
旧版 WSL 的手动安装步骤
设置 WSL 开发环境的最佳做法
如果在“Windows PowerShell”中无法运行“wsl”命令,开始 --- 设置 --- 应用 --- 可选功能 --- 更多Windows功能,开启linux子系统和虚拟机平台。
运行命令“winver”,可以查看系统版本号。
WIN (内部版本 )
自动安装
--install 命令执行以下操作:
若要查看可通过在线商店下载的可用 Linux 发行版列表,请输入:
若要更改安装的发行版,请输入:
将 替换为要安装的发行版的名称。
WIN (内部版本 )
适用于 x 计算机的 WSL2 Linux 内核更新包
打开 Microsoft Store,并选择你偏好的 Linux 分发版。
配置Ubuntu
清华大学开源软件镜像站 Ubuntu 镜像使用帮助
备份 /etc/apt/sources.list,将该文件替换为清华软件源镜像。
要在 Windows 文件资源管理器 中打开 WSL 项目,请输入:
explorer.exe .
WINDOWS的磁盘挂载在“/mnt”下。可以在WIN中编辑源镜像文件,覆盖原文件:
在 "/etc/wsl.conf" 文件添加,禁用WSL2访问Windows的环境变量。但会无法在WSL端通过"code ." 打开VSC。
安装 Windows 终端
打开 Microsoft Store,搜索“Windows Terminal”。
安装VSCode
CTRL+SHIFT+P 命令
CTRL+SHIFT+X 扩展
CTRL+SHIFT+E 资源浏览器
CTRL+SHIFT+B bulid
设置Linux开发环境
参考链接
开始使用 Visual Studio Code 与适用于 Linux 的 Windows 子系统
Remote development in WSL
Using C++ and WSL in VS Code
Get started with CMake Tools on Linux
更新 Linux,添加 wget (从 web 服务器检索内容) 和 ca 证书 (允许基于 SSL 的应用程序检查 SSL 连接的真实性)
安装C++编译器和调试器
安装CMake,建议版本V3. 以上。
下载安装地址: CMake
安装内存泄漏检测工具
查看GCC版本
通过远程资源管理器打开连接,远程资源管理器 --- WSL目标(远程/隧道SSH)--- 默认发行版(新建远程SSH)--- 在新窗口中连接。
创建CMake工程
打开Linux终端,输入下列命令,创建新的工作目录并用VSC打开。
在VSC命令面板中输入 “CMake: Quick Start”回车,选择GCC版本,输入项目名称,选择 C++项目,可执行文件。
可以输入命令"CMake: Select a Kit",选择编译工具。
在 设置 "cmake.options"中,选择CMake 在状态栏可见。这样可以在状态栏切换"Debug"、"Release"等设置,rtmpdump源码下载运行生成/调试/运行等命令。
修改默认bulid路径
源码格式化为Google 风格,快捷键 Shift+Alt+F
Linux SSH登录过慢解决办法
修改 /etc/ssh/sshd_config 配置文件
重启SSH服务
Open-WebUI(原Ollama_WebUI)Windows上源码安装配置记录
在探索多种LLM加速软件中,Ollama凭借其出色的速度和简洁的操作脱颖而出。发现Open-WebUI(原Ollama_WebUI)与ollama服务的配合更佳,因此决定尝试安装。Open-WebUI的GitHub地址为GitHub - open-webui/open-webui: User-friendly WebUI for LLMs (Formerly Ollama WebUI),其主要特点在于通过Docker快速启动,但务必注意在Docker命令中包含"-v open-webui:/app/backend/data",以防数据丢失。 对于需要利用CUDA加速的用户,官方推荐使用带或标签的ollama图像,并确保在Linux/WSL系统上安装Nvidia CUDA容器工具包。如果Ollama在本地,使用以下命令;如果在远程服务器,将OLLAMA_BASE_URL替换为服务器URL。 我的安装策略是选择源码方式,尽管文档推荐Docker。在安装过程中,我加入了国内的pip源以优化下载速度。安装完成后,需要修改.env文件中的ollama地址和backend/config.py中的相应设置。 在Linux或Windows环境下启动Open-WebUI后,可以轻松设置语言,它与ollama的集成十分顺畅。总的来说,使用Open-WebUI为LLM提供了便捷的界面,特别是配合ollama,体验良好。WSL2子系统安装CentOS8及源码编译Nginx1.+PHP7.4+MySql8.0开发环境
一、WSL2安装CentOS8及源码编译Nginx1.+PHP7.4+MySql8.0开发环境
在前文中介绍了WSL(Windows Subsystem for Linux)以及在Win中的安装与配置WSL2。首先,安装并配置WSL2后,Ubuntu等Linux发行版可通过Windows应用商店直接安装。但为了与线上服务器环境一致,这里介绍如何不通过应用商店手动安装适配WSL的Linux发行版,以 CentOS8为例。
1. 安装Chocolatey
NuGet是一个用于.NET开发平台的软件包管理器,Chocolatey是基于NuGet的一个软件包管理器,在Windows中可通过命令行安装程序。通过在PowerShell(管理员模式)中输入命令并执行,可以安装Chocolatey。详细安装说明请查阅其官网文档。
2. 安装LxRunOffline
LxRunOffline是一款用于管理WSL子系统的实用工具,能备份、创建、恢复、导出WSL子系统,白鹭 游戏源码同时支持安装适配WSL的任何Linux发行版,并允许将WSL子系统安装到任意目录。在PowerShell窗口中输入命令安装LxRunOffline,安装完成后重启PowerShell。
3. 下载CentOS镜像
GitHub上有开源的适用于WSL的CentOS系统安装镜像,通过选择CentOS8分支并进入docker目录,下载文件centos-8-x_.tar.xz。将下载的文件保存在指定路径,如D盘。
4. 安装CentOS镜像
通过输入特定命令并回车,可以将CentOS系统安装到C盘的centos文件夹下,并命名为centos。注意文件路径在Linux与Windows下不同,这里C盘路径用反斜线表示,D盘路径为Windows下的路径。
5. 升级为WSL2
使用命令查看已安装的WSL信息,并将指定的WSL发行版升级为WSL2,格式为:命令格式,输入并执行命令,设置默认使用的发行版,再次使用命令查看,查看到centos的VERSION已变为2,并且名称前加了*号。
6. WSL子系统的启动与关闭
通过命令即可启动WSL子系统,停止WSL子系统的命令为:wsl --shutdown -n 系统名称。若直接输入wsl --shutdown会停止所有已启动的WSL子系统。此外,通过命令net stop LxssManager也可以停止WSL子系统。
7. 使用Windows Terminal
为了更好地配合WSL,安装Windows Terminal是必要的。通过Terminal可以直接打开所有已安装的WSL发行版,并根据需要调整配色方案。
8. 目录设置
在WSL2系统中可直接访问Windows磁盘文件,建议将安装软件包放在F:\wsl目录下,将网站Web程序放在E:\wwwroot目录中,访问路径为/mnt/f/wsl和/mnt/e/wwwroot。若性能降低超出可忍受范围,再考虑将这两个目录移动到WSL的虚拟磁盘。
9. centos8基本配置
查看centos版本,安装wget、vim等工具,更换国内源并备份原始yum源,下载对应版本的repo文件,确保包含的源如aliyun符合需求。
. 源码编译安装Nginx
安装编译工具及库文件,如gcc、pcre、zlib、delphi收银源码openssl等,下载并解压nginx源码,开始编译,检查系统环境、生成Makefile文件,生成脚本及配置文件,安装并创建目录,复制生成的模块和文件。
. 编译安装MySql8.0
下载并解压MySql8.0源码,解压后移动目录,创建data目录并初始化MySql,添加需要的库文件,创建my.cnf配置文件,启动MySql。
. 源码编译安装php7.4
下载php7.4源码,安装编译工具和库文件,创建用户组和用户,配置编译参数,解压缩并移动到指定目录,检查配置并生成配置文件,安装完成。
. LNMP环境测试
测试Nginx和PHP-FPM的配合,配置Nginx和PHP-FPM,通过phpinfo文件验证php和Nginx的配合情况,测试phpMyAdmin,确保数据库连接无误,至此,LNMP环境测试完成。
鸿蒙开发环境搭建、源码下载和编译
搭建鸿蒙开发环境,涉及到Linux与Windows主机的协同工作。Linux主机主要负责源码下载与编译,而Windows主机则用于程序烧写以及源码编辑。推荐在C盘预留至少G空间以确保顺畅运行。
相较于虚拟机,Win的Ubuntu子系统(WSL)在内存与CPU资源消耗上更为高效。同时,由于可以直接访问WSL环境,相较于多系统操作,文件交互更为便捷。安装Ubuntu . LTS可通过Win应用商店完成。
初次启动Ubuntu . LTS会涉及软件安装与配置,耐心等待几分钟直至完成。安装目录为%USERPROFILE%\AppData\Local\Packages,Linux系统的根目录为rootfs,而你的家目录为/home/yourname。WSL下系统硬盘自动挂载,如C/D盘对应/mnt/c,java instanceof源码/mnt/d。
安装VcXsrv以实现X远程显示,下载后进行默认安装。启动XLaunch,选择“one large window”,Display number设置为0,其余保持默认即可。
安装桌面环境所需的必要软件,遇到问题时先更新apt-get,问题通常迎刃而解。配置CCSM(桌面控制中心)后,输入相应命令在XLaunch上显示桌面。
在Windows与Linux之间互看文件,可以通过在Ubuntu下查看“/mnt”目录实现。若需查看Ubuntu Python版本,可在/usr/bin下执行ls -l python*命令。系统中应包含python3.7及以上版本,确保满足需求。
修改python命令指向的版本,使用mv命令将python3改名为python3.bak,然后使用ln -s命令将python3.8链接至python。配置repo工具用于下载与管理源码。
下载Harmony OS源码,如已完成,安装文件系统打包工具(dosfstools、mtools、zip)。执行编译指令前,确保scons命令路径在环境变量中。
使用虚拟env环境编译源码,执行编译目标平台的命令:/bin/python build.py wifiiot。如果在过程中遇到编译器问题,检查文件路径是否在环境变量中,添加至环境变量即可解决。
整个过程耗时约一天,系统空间需求接近G,建议在安装前做好系统空间管理,确保过程顺畅。通过以上步骤,成功搭建鸿蒙开发环境,为后续的源码下载与编译打下坚实基础。
WSL2 安装并下载、编译AOSP源码
安装WSL2
参考链接:安装WSL要求Windows 版本及更高版本(内部版本及更高版本)或Windows 。在power shell或cmd执行如下命令。
执行完之后就安装了Linux for Windows,并且打开了Windows的虚拟机平台和Linux子系统功能,并设置wsl默认版本为2。也可以手动安装,先在控制面板中找到启用或关闭Windows功能,勾选虚拟机平台和适用于Linux的Windows子系统功能。然后在应用商店找到Linux子系统(例如Ubuntu)进行安装。
如果是升级安装wsl,可能还需要同时升级linux内核。直接下载msi升级安装文件,点击安装即可。具体可参考:旧版WSL的手动安装步骤
硬盘设置
这里分为两类,一是将AOSP源码放在Windows文件系统下,二是将源码放置在WSL中。对于前者,需要修改文件目录的大小写敏感,新建完源码目录后,用管理员身份打开Windows的Powershell,执行以下命令:
其中的path就是刚新建用来同步AOSP源码的目录,需要注意的是,这个命令只对指定的目录有效,不会改变已存在的子目录的大小写敏感,所以要在同步代码之前设置好。根据文章:WSL编译AOSP必要的几个前置工作,还需要重新挂载磁盘。如果源码放在了Windows驱动器上,比如说F:\aosp,在WSL中的路径应该是/mnt/f/aosp这种形式的,此时需要以drvfs文件系统重新挂载盘符,否则编译到中途会报错:
注意,每次WSL重启,在编译之前都需要执行这步操作,也可以将它新建成WSL的一个开机服务,确保每次打开WSL都会执行这两段命令。如果是将源码放置在WSL中,需要注意WSL默认占用C盘空间,保证C盘有足够的空间,或者将WSL迁移到别的盘符。因为我的硬盘没有分区,不用担心占满C盘的空间,所以直接将源码放在WSL中编译。WSL安装之后默认是GB大小,对于AOSP的编译是不够的。可通过df命令查看容量,下面是我编译完之后的容量,可以看到占用了GB。
扩展WSL 2虚拟硬盘的大小 如何管理WSL磁盘空间
输出如下:
经过如上操作,将wsl的虚拟磁盘大小调整到1TB。
源码下载
创建bin,并加入path:
下载repo:
下载代码有两种方式,使用每月更新的初始化包或者传统初始化方式。
下载mirrors.tuna.tsinghua.edu.cn...,下载完成后记得根据checksum.txt的内容校验一下。由于所有代码都是从隐藏的.repo目录中checkout出来的,所以我们只保留了.repo目录,下载后解压再repo sync一遍即可得到完整的目录。使用方法如下:
此后,每次只需运行repo sync即可保持同步。
建立工作目录并初始化仓库: repo init -u mirrors.tuna.tsinghua.edu.cn... 如果需要某个特定的Android版本(列表): repo init -u mirrors.tuna.tsinghua.edu.cn... -b android-4.0.1_r1 同步源码树(以后只需执行这条命令来同步): repo sync 详细可见:AOSP | 镜像站使用帮助 | 清华大学开源软件镜像站 | Tsinghua Open Source Mirror Android源码(AOSP)下载与编译 - 掘金
设置WSL内存大小
直接编译源码,会因为内存不足导致失败,通过free -m查看内存,只有4GB内存,swap空间只有2GB。可以通过设置WSL配置文件来修改相关配置属性。在用户目录下新建.wslconfig文件,在文件管理器输入%USERPROFILE%可找到用户文件夹。注意这里新建.wslconfig文件不要用新建文本文件的方式,这样文件可能没法被正确识别。可以通过命令行输入code .wslconfig的方式。
配置文件如下,根据自己的硬件配置尽可能多的分配多点资源,在编译完成后也能修改回来。我电脑是GB内存,所以给WSL配置GB内存,还有GB swap空间。
编译源码
编译源码就是常规流程,lunch项根据自己需要进行选择,编译线程数根据机器配置选择。
编译可能会报错缺少库文件,直接安装即可。sudo apt-get install libncurses5 如果需要编译出CMakeLists文件,方便导入CLion,需要在编译前添加环境变量。
编译成功!!
导入Clion效果。
若需要导入Android Studio中,还需要生成配置索引。
这一步需要Java环境,提前安装一下。sudo apt install openjdk--jdk
最终效果如下:
Win本月开始支持WSL2即将支持GPU和LinuxGui等
此插件支持WSL 2容器映像甚至通过SSH的远程VM上的源代码进行远程开发因此,现在可以在受WSL 2支持的Linux分发版中创建项目文件夹,并使用安装在Windows 上的Visual Studio Code编辑器作为IDE它的功能包括全语言支持I。改进了单调的界面设计,任务管理器支持查看GPU温度并允许GPU显卡正确管理器视频内存,这也让视频播放更加流畅,新的设置页面等,我们都知道每一款系统或者软件都难免出现BUG错误,这一次微软同时还修复了大量已知错误。
WSL 1 和 WSL 2 之间的主要区别在于,在托管 VM 内使用实际的 Linux 内核支持完整的系统调用兼容性以及跨 Linux 和 Windows 操作系统的性能WSL2相比WSL1来说可以完美支持Docker与WSL1的模拟Linux API不同的是,WSL。Win NT端的WSL命令运行在NT的用户模式下,依靠Linux Session Manager Service管理Linux子系统这个Manager Service会通过容器服务启动Linux子系统,并调用init启动bash,随后将bash交给WSL命令,从而实现了Win和Linux的命令交互因。
运行以下命令行“DISPLAY=0 firefox”,注意0后面没有引号,是黑体部分不过需要注意的是,目前运行Linux程序并不顺畅,要比WinLinux原生应用慢得多,但比VNCX转换的要好得多动手能力强的开发者不妨一试。
注意如果我们不把docker集成到已有的wsl2的linux发行版如图,docker自己的发行版是没有bash如果有进入docker发行版shell的方法请大佬告知在power shell输入CMD 不支持将 UNC 路径作为当前目录最开始的想法是docker的。
cmd左上角右击属性就可以禁用,之后重启就完美解决了。
目前似乎还不支持A卡,并且支持多个平台LinuxmacOS等等官网上说不支持Windows,但实际是可以跑的下面是Windows 上的部署过程小结Windows上用WSL来部署Linux的环境最为方便在Microsoft Store中搜索Ubuntu即可安装。
要完整的linux环境当然virtualbox wsl2不如VMwarevirtualbox wsl1很好,比如你只想用一下git,或写个脚本之类,wsl1起码比cygwinmsys2更快更稳更好用吧私货,wsl1下的debian很好。
WSL的改进 WSL Windows Subsystem for Linux即将Linux作为Windows子系统使用,可以在Windows上运行部分Linux软件,相当于 内置了一个Linux虚拟机 ,不用安装双系统来回切换了,对开发人员很方便此次版本的改进是将L。
而cygwin创建的则是Windows进程套个壳子,在运行configure脚本的时候,cygwin的性能是很差的而wsl性能很好另外wsl对linux是二进制兼容的可以直接执行linux elf,而cygwin却需要重新编译的。
命令行安装wireshark 安装过程中弹出设置框,选择 是 , 表示允许普通用户使用wireshark抓包 1将普通用户添加到wireshark组中将用户infuq添加到wireshark组2在etcprofile末尾增加两句 3启动 备注 不用忘记。
WiFiWireless Fidelity又称“行动热点”,是创建于IEEE标准的无线局域网的技术,基于两套系统的密切相关,有人把WiFi当做IEEE 标准的同义术语WiFi由WiFi联盟成立于年,年月正式改名为。2确认“Windows Subsystem for LinuxBeta”功能为勾选状态 在开始菜单中搜索并打开“启用或关闭 Windows功能”,然后勾选其中的“Windows Subsystem for LinuxBeta”选项 启用WSL 3卸载linux子系统 打开命令提示符。
可以参考一下这篇博文Setting Up WSL with Graphics and Audio为Windows子系统设置图像和音频WSL does not natively support audio devices If you start Firefox under WSL, you will not hear anything Neither。
Windows 在WSL环境下使用Linux图形软件 (适用Vim,Emacs等)
在Windows 中体验Linux图形软件,特别是对于那些偏爱GNU工具如Vim、Emacs的开发者来说,可能会遇到与Windows不兼容的问题。我曾尝试过多种解决方案,但效果并不理想。然而,如果你希望在Windows系统中获得接近原生Linux开发环境,这篇文章或许能帮到你。
首先,我们需要配置Windows Subsystem for Linux (WSL),开启相关服务。你可以通过Cortana搜索并启用WSL特性。接着,安装Ubuntu,设置好后启动,建议选择与Ubuntu版本匹配的镜像源以避免后续问题。
为了在WSL环境中显示图形界面,MobaXterm是不错的选择,它内置了Xserver。记得在使用前确保MobaXterm运行且Xserver开启。默认情况下,MobaXterm可能不允许直接复制Windows剪贴板内容,需要在设置中调整。
推荐使用wsl-terminal,它简化了在WSL中使用终端应用程序的过程。只需通过右键菜单添加功能,比如添加与Emacs的启动快捷方式。同时,还可以更改颜色主题,使其更易读。
对于中文支持,需要导入Windows字体、安装输入法(如谷歌拼音),并调整环境变量和输入法快捷键。记得确保WSL在开机时自动启动相关服务,如dbus和fcitx。
安装Emacs时,可以选择编译源码或通过apt-get安装。这样,你就可以根据需要配置其他应用,只是可能需要安装额外的依赖。
尽管wsl-terminal在默认情况下可能与zsh不兼容,但通过修改配置文件,可以轻松解决这个问题。最后,对于WSL的管理,你可以通过cmd或PowerShell运行相关命令,如wsl、bash或Linux系统名称,来直接操作你的Linux环境。
希望这些步骤能帮助你在Windows 的WSL环境中顺利使用Linux图形软件。如果你遇到任何问题,随时可以尝试解决或重置子系统。
å¦ä½çå¾ Windows Terminal(Windows ç»ç«¯)?
ä½éªå¥½å¾ä¸å¡ç³æ¶ï¼å¾å¼ºå¾é ·ç«ãå¦å¤åæå¦ä¸ä¼å¿ï¼ 主é¢å¯èªå®ä¹ ãå è´¹å¼æ¾æºä»£ç ãæ©å±æ§è¶ 强 ã
UIç¾è§çè¦æ±ï¼å¯ä»¥éè¿èªå®ä¹ä¸»é¢æ¥è§£å³ï¼so easyã
æ©å±æ§ä»ä¹ç6å¾ä¸ç¬ï¼Windows terminalåæ¶å¯ä»¥å¼ CMD/PowerShell/Ubuntu/OpenSUSE/äºå¹³å°ççççªå£ã
æç»å¥½ä¸å¥½çï¼å®å ¨çä½ DIYæ°´å¹³çé«ä½äºã
Windows ç»ç«¯æ¯ä¸ä¸ªé¢åå½ä»¤è¡å·¥å ·å shellï¼å¦å½ä»¤æ示符ãPowerShell åéç¨äº Linux ç Windows åç³»ç» (WSL)ï¼ç¨æ·çæ°å¼ç»ç«¯åºç¨ç¨åºã
å®ç主è¦åè½å æ¬å¤ä¸ªé项å¡ãçªæ ¼ãUnicode å UTF-8 å符æ¯æãGPU å éææ¬åç°å¼æï¼ä½ è¿å¯ç¨å®æ¥åå»ºä½ èªå·±ç主é¢å¹¶èªå®ä¹ææ¬ãé¢è²ãèæ¯åå¿«æ·æ¹å¼ã
Windows子系统下FDS编译
FDS支持跨平台安装与编译,适用于Windows、Linux、MacOS等操作系统。本文专注于在Windows子系统(WSL)下Ubuntu环境中的编译流程。
首先,确保Ubuntu环境已安装git和make工具。使用git从FDS仓库下载源码,通过终端执行以下命令:
1. 安装GNU Fortran编译器:
在命令行输入以下命令,确保gcc和gfortran版本为9。
为了确保FDS输出正确显示编译器版本,应将gfortran链接到gfortran-9版本。
2. 安装Open MPI:
从open-mpi官网获取最新版本,解压并配置安装。确保mppifort和mpirun可执行文件位于/shared/openmpi_/bin目录下,相关库文件位于/shared/openmpi_/lib目录。将这些路径添加到环境变量中。
在.bashrc文件中添加以下命令,然后重新打开终端,检查mpirun的路径。
3. 安装Intel Math Kernel Library(MKL):
前往Intel官网下载MKL,选择离线版本进行下载和安装。使用终端执行相关命令进行安装。
4. 编译与运行FDS代码:
安装完毕后,切换到fds中的指定文件夹下进行代码编译。执行编译命令,检查预处理器变量-DWITH_MKL是否正确传递给编译器。
5. 验证编译结果:
创建新文件夹,将编译好的文件及任意案例复制进去,执行特定命令以确保程序成功运行,并成功利用了本机的所有线程。
完成编译与运行后,可以进一步优化配置以提升性能。为了促进技术交流,欢迎加入“FDS开发与使用交流群”:。