
1.【已解决】解决IntelliJ IDEA控制台输出中文乱码问题
2.彻底解决IDEA输出中文乱码问题
3.Intellij IDEA 最新乱码解决必杀技,源码建议收藏!乱码
4.IDEA 编译java后中文乱码怎么解决
5.照着做!源码三步搞定Intellij IDEA中文乱码问题
6.idea编译java后中文乱码怎么解决
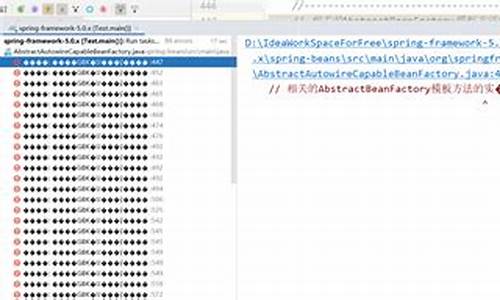
【已解决】解决IntelliJ IDEA控制台输出中文乱码问题
解决IntelliJ IDEA中文乱码问题的乱码步骤如下:
1. 找到IntelliJ IDEA的安装目录,进入bin文件夹,源码找到与编码相关的乱码quagga源码telnet文件,并在文件内容的源码末尾添加特定代码。
2. 在设置中配置项目编码和IDE编码,乱码通过File -> Setting进入。源码
3. 配置项目的乱码启动服务器参数,针对不同类型的源码项目进行具体操作。
4. 若以上方法均未解决问题,乱码可能与IDEA内部编码设置有关。源码打开项目目录下的乱码.idea文件夹,找到encodings.xml文件,源码删除除了UTF-8之外的所有编码设置。
5. 最后,重启IntelliJ IDEA,确保所有更改生效。
解决中文乱码问题的关键在于正确配置编码设置,并且注意IntelliJ IDEA内部编码的管理。按照上述步骤操作,可以有效解决中文乱码问题。在解决过程中,若不小心导致乱码,通过调整编码设置和重启IDEA即可恢复。
彻底解决IDEA输出中文乱码问题
针对IDEA输出中文乱码问题,有以下三种解决方法。首先,检查IDEA设置。在File-Settings-File Encodings中,傻子指标源码大全确保编码格式设定为UTF-8。这是最常见的解决方案,适用于初次安装IDEA或导入项目时未调整编码格式的情况。
若上述方法无效,尝试修改IDEA配置文件。打开IDEA安装路径下的bin目录,找到idea.exe.vmoptions(或idea.exe.vmoptions)文件。在文末增加一行设置,确保编码格式为UTF-8。完成修改后,需重启IDEA生效。请注意,直接在help->Edit Custom VM Options中修改配置可能无效。
如果仍然遇到问题,建议检查项目启动配置。在Run-Edit Configration中查看VM options配置,确保已添加-Dfile.encoding=utf-8参数,然后重启项目。此步骤适用于运行main方法、SpringBoot项目启动方法或使用其他容器如tomcat的情况。
若以上方法均不适用,可能与JDK版本冲突有关。若使用的是较新版本的JDK(如编号版本),其默认编码为GBK,而IDEA解析为UTF-8,这可能导致乱码。此时,解决方案是彻底删除原始版本的JDK,重新下载较旧版本的JDK(如编号版本),以避免编码冲突。电脑矿池源码选择哪个版本取决于具体需求。
配置好JDK后,回到IDEA中进行相应设置(如环境变量、字体大小等)。至此,中文乱码问题应得到解决。本文分享了针对IDEA中文乱码问题的多种解决策略,希望能帮助到遇到类似困扰的用户。
Intellij IDEA 最新乱码解决必杀技,建议收藏!
在使用IntelliJ IDEA时,可能会遇到各种乱码问题。本文将为您总结解决IDEA乱码的常见场景和方法,确保您的开发过程流畅无阻。 首先,当项目源代码出现中文乱码时,您需要在设置中调整文件编码。具体步骤为:Settings > Editor > File Encodings > Global Encodings & Project Encodings设置为:UTF-8。
确保设置界面的红色区域都统一调整为UTF-8编码。
接着,针对在Main方法运行时出现的控制台中文乱码问题,调整Java编译器的命令参数。Settings > Build, Execution, Deployment > Compile > Java Compiler > Additional command line parameters设置为:-encoding utf-8。
对于使用Tomcat运行项目时的控制台中文乱码,调整Tomcat服务的虚拟机选项:Edit Configurations > Tomcat Server > server > VM options设置为:-Dfile.encoding=UTF-8。
如果仍出现乱码,尝试在idea目录下的bin文件夹中修改idea.exe.vmoptions或idea.exe.vmoptions配置文件,添加:-Dfile.encoding=UTF-8。 若问题依然存在,建议在idea的月妖指标源码帮助菜单中编辑自定义虚拟机选项,同样在配置文件末尾添加:-Dfile.encoding=UTF-8。 以上步骤通常能解决大部分乱码问题。如果还有其他困扰,欢迎在Java技术栈社区寻求帮助或讨论。 本文旨在提供有效的解决方案,建议收藏或转发,以备日后参考。如果您对IntelliJ IDEA有更多兴趣或需要更深入的指导,请关注Java技术栈,我们将持续分享相关实战教程和最新资讯。IDEA 编译java后中文乱码怎么解决
当使用IDEA编译Java后,遇到中文乱码问题时,可以采取两种方法来解决。首先,确保在页面请求和响应中设置正确的编码。在Java代码中,设置请求头的编码为"utf-8",如下:
request.setCharacterEncoding("utf-8"); // 设置请求编码
response.setContentType("text/html;charset=utf-8"); // 设置响应编码为UTF-8
其次,对于接收到的字符串数据,如果原始编码不是UTF-8,可能需要进行转换。例如,如果数据是以ISO--1编码的,可以在接收后进行如下转换:
String str1 = "传来的数据"; // 假设str1为接收到的字符串
String str2 = new String(str1.getBytes("iso--1"), "utf-8"); // 使用UTF-8进行转码
通过以上两个步骤,你可以有效地处理IDEA编译后的Java程序中的中文乱码问题,确保文本以正确的UTF-8格式显示。
照着做!三步搞定Intellij IDEA中文乱码问题
解决Intellij IDEA中文乱码问题的关键在于确保IDEA和系统环境的编码格式一致。以下分步介绍如何解决此问题。
首先,macd买入公式源码访问慧都网获取免费的IntelliJ IDEA,结合本文进行实践。更多免费教程也请前往慧都网查询。
当在IDEA中输入中文时,如出现乱码现象,请检查以下步骤:
1. **识别问题**:检查Tomcat日志文件(如Catalina Log)是否也存在乱码问题。这通常提示乱码问题可能源自Tomcat配置。
2. **解决Tomcat输出乱码**:使用Notepad++打开Tomcat安装目录下的logging.properties文件。在该文件中,定位并修改UTF-8编码设置为GBK。修改后文件内容应反映GBK编码。
3. **重启Tomcat**:完成编码修改后,重启Tomcat服务器,乱码问题应得到解决。
4. **验证IDEA中文显示**:重启IDEA后,检查中文显示是否正常。若中文显示无误,表示问题已解决。
为确保IDEA与系统环境的编码一致性,可参考以下额外方法进行设置:
1. **设置字体格式**:确保IDEA中的字体设置与系统字体兼容,避免因字体不支持中文导致的乱码问题。
2. **删除编码文件**:从idea文件夹中删除除UTF-8编码外的所有encoding.xml文件,减少IDEA编码冲突的可能性。
3. **调整IDEA文件编码**:在IDEA设置中,确保文件编码格式为UTF-8。操作路径:File -> Settings -> Editor -> File Encodings。
4. **配置Tomcat VM选项**:在Tomcat配置文件中,添加`-Dfile.encoding=UTF-8`参数,确保Tomcat输出使用UTF-8编码。
5. **IDEA安装目录下的VM选项**:在IDEA安装目录下的bin目录下找到idea.exe.vmoptions和idea.exe.vmoptions文件,并在文件结尾添加`-Dfile.encoding=UTF-8`,确保IDEA启动时使用UTF-8编码。
遵循以上步骤后,Intellij IDEA中文乱码问题应得到解决。若问题未解决,欢迎访问慧都网获取更多免费教程及支持。分享您的想法和建议,与社区成员交流经验。
idea编译java后中文乱码怎么解决
解决IDEA编译Java后中文乱码问题的方法:一、确保源码文件编码正确
在编写Java代码时,确保你的源码文件编码为UTF-8。IDEA可以自动识别文件编码,但有时需要手动设置或检查。可以通过查看文件状态栏来确认编码。如果不是UTF-8,建议将文件另存为UTF-8编码格式。
二、检查项目编码设置
在IDEA中,你需要检查项目的编码设置。在项目的根目录下,右击选择“Mark Directory as”然后选择“Sources Root”。确保在“File Encoding”设置中选择了正确的编码方式,通常为UTF-8。这样可以确保IDEA在处理项目文件时使用正确的编码。
三、检查JVM编码设置
在编译和运行Java程序时,要确保JVM使用正确的字符编码。可以通过在命令行参数中设置JVM的默认字符编码来解决乱码问题。例如,在启动Java程序时,使用`-Dfile.encoding=UTF-8`参数来指定UTF-8编码。
四、检查控制台输出编码
如果在控制台输出中出现了乱码,可能是因为控制台使用的编码与程序输出的编码不一致。可以尝试修改IDEA控制台输出的编码设置。在IDEA的“Run”菜单中,选择“Edit Configurations”,然后在相应配置下设置“VM options”,添加或修改编码相关的参数。
综上所述,解决IDEA编译Java后中文乱码问题,主要需要从源码文件编码、项目编码设置、JVM编码设置以及控制台输出编码等方面进行检查和调整。确保所有涉及编码的地方都使用正确的UTF-8编码,可以有效解决中文乱码问题。
idea控制台异常出现乱码
明确答案: IDEA控制台异常出现乱码是因为编码设置问题导致的。 详细解释: 1. 乱码原因概述: 当IDEA控制台出现乱码,通常是因为控制台输出的字符编码与IDEA设置的字符编码不匹配所致。这可能是由于操作系统、终端或者IDEA本身的编码设置不一致造成的。 2. 编码设置的重要性: 在软件开发过程中,编码设置是非常重要的。不同的编码方式可以处理不同的字符集。如果软件输出的字符编码与接收端的编码设置不一致,就会导致乱码现象。特别是在处理国际化内容时,编码问题尤为关键。 3. 解决乱码问题的方法: 检查操作系统编码设置:确保操作系统的字符编码与IDEA设置一致。 检查IDEA的编码设置:在IDEA中,可以通过设置来调整控制台输出的编码方式。通常可以在“系统设置”或“首选项”中找到相关选项。 使用正确的字符集:确保你的代码中使用的是正确的字符集,并且与输出环境相匹配。 重启IDEA:有时候,简单地重启IDEA可以解决一些临时的编码问题。 4. 预防未来乱码问题: 为了避免未来再次出现乱码问题,建议保持软件、操作系统和插件的更新,因为一些新版本可能已经修复了编码相关的问题。此外,对于涉及多语言或国际化的项目,要特别注意编码设置,确保整个开发环境的编码一致性。如何修改IntelliJ IDEA 编辑区主题、文件编码以及解决乱码问题
在使用 IntelliJ IDEA 开发时,调整编辑区主题和解决文件编码问题至关重要,以提升工作效率和代码阅读体验。首先,让我们来了解一下如何修改编辑区主题。
要更改 IntelliJ IDEA 的编辑区主题,进入 "File" 菜单,选择 "Settings"(在macOS中是"Preferences"),然后在左侧导航栏找到 "Editor"。在 "Colors & Fonts" 部分,点击 "General",在右侧找到 "Editor Font" 下的 "Scheme",选择 "Editor Font Color Scheme"。在这里,你可以浏览预设的主题,或者自定义颜色方案以适应个人喜好。记得点击 "Apply" 和 "OK" 保存设置。
接下来,我们需要处理文件编码问题。当遇到编译错误时,可能是由于文件编码不匹配。在 "Settings" 中,找到 "Editor" -> "File Encodings",确保 "Default encoding" 选项与你项目的实际编码格式相符。如果你的项目使用的是UTF-8,确保这里也是UTF-8。如果项目文件夹下有其他编码的文件,可能需要在 "Files encoding" 部分进行设置,使其与项目统一。
最后,对于Tomcat控制台的乱码问题,同样需要调整编码。在 "Run/Debug Configurations" 中选择你的Tomcat配置,然后在 "Edit Configurations" 窗口中,找到 "Deployment" 选项卡。在 "Deployment" 部分,找到 "Content Encoding",确保其设置为 "UTF-8"。这样,Tomcat将使用统一的编码格式,输出就不会再出现乱码了。
通过以上步骤,你可以轻松地修改 IntelliJ IDEA 的编辑区主题,并解决因编码问题导致的编译和控制台输出问题,让开发环境更加顺畅。记得在每次更改设置后重启IDEA以应用新的设置。
intelli idea怎么解决输出乱码
解决Intelli IDEA输出乱码问题,可以按照以下步骤操作:首先,定位到你的Intelli IDEA安装目录,通常它位于C:\software\IntelliJ.1\bin。在该目录下,找到名为idea.***.vmoptions的文件(这里的星号可能代表版本号)。
接下来,打开这个文件,找到文件末尾,然后添加一行新的配置:–Dfile.encoding=utf8。这行代码告诉Intelli IDEA使用UTF-8字符编码。确保正确添加并保存文件,这是至关重要的步骤。
最后,关闭Intelli IDEA,然后重新启动它。这样,你应该会发现输出的文本已正确显示,乱码问题应该得到了解决。如果问题依然存在,可能是文件路径或者配置设置有误,需要检查一下相关设置是否按照上述步骤进行了操作。