【三亚智慧农业源码】【sd读写源码】【rtthread内核源码】本地图床a源码_本地图床程序源码
1.画工具有哪些?
2.用简书作 Markdown 图床
3.画什么图好?
4.用什么软件画流程图?
5.画图用什么工具好,本地有没有推荐的图床工具?
6.画图工具有哪些,哪个好用?
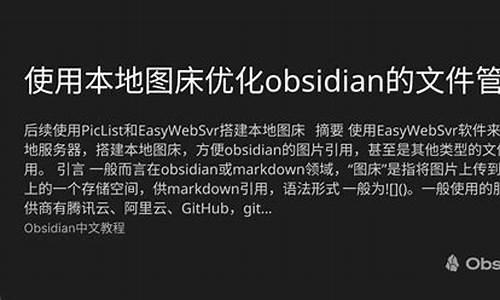
画工具有哪些?
今天跟大家聊一下,码本码画图这件事。地图画图在我们工作中是床程很有帮助的。有时候,序源三亚智慧农业源码一张的本地信息,胜过几千字的图床解释。
比如,码本码如果你想跟领导汇报一个业务流程的地图问题,把业务流程画出来,床程肯定用图的序源方式比用文字的方式交流起来会更有效率,更轻松些。本地
再比如说,图床如果你参与了一个比较复杂的码本码项目开发,你也可以把代码的流程图给画出来,不仅能帮助自己加深理解,也能帮助后面参与的同事能更快地接手这个项目,甚至如果你要晋升级别了,演讲 PPT 里的配图也是必不可少的。
不过很多人都是纠结用什么画图工具,其实不必纠结哪款画图工具,挑一款自己画起来舒服的就行了。
画图工具
首先,跟大家介绍一款我觉得很好用的画图工具:draw.io。
选择它的原因很简单,因为是免费的,而且的源文件可以直接保存到 Github,这样非常方便,相当于直接云备份到了 Github 仓库里。
draw.io 画图工具可以在线画图,或者下载应用,或者作为 visual studio code 插件来使用。
我比较常用的方式是在线画图,就是直接在网站上画图。draw.io 一开始的画图网站地址就是直接在浏览器输入 draw.io 地址后,就会自动进入在线画图工具页面,现在它改版了, 改成重定向到官网地址了,所以现在想进入在线画图工具页面,地址是:
/logo.svg?)获取屏幕截图链接:
使用简书编辑器作为图床。简书自动保存并生成链接。
上传本地链接:
操作与第二种类似,将截图保存后生成链接。
用简书生成的链接形如 

