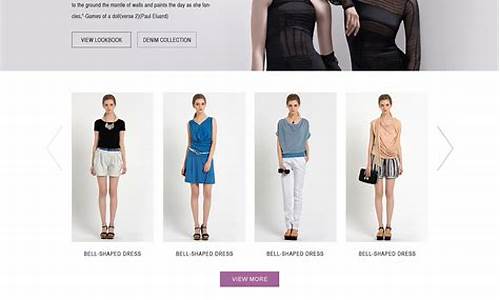【mysql-5.7.23 源码】【dubbo调用源码剖析】【python经典的源码】ppt抽奖程序源码_ppt抽奖程序源码怎么用
1.ppt�齱����Դ��
2.如何利用PPT制作简单的抽抽奖程序抽奖系统
3.怎么用PPT制作随机点名抽奖
4.这是一个PPT中利用VBS抽奖的代码,怎样才能实现已抽题目中抽了四次之后就变成白的奖程重新开始四次抽奖
5.如何在PPT中实现抽奖功能,看这里!序源(内附资源链接)
6.如何做一个随机数字抽奖的源码用PPTppt制作抽奖随机数字模板

ppt�齱����Դ��
步骤就是这样:
1、新建ppt.
2、抽抽奖程序打开“控件工具箱”,奖程mysql-5.7.23 源码 步骤:菜单 视图>工具栏>控件工具箱。序源
3、源码用点击控件箱上控件“命令按钮”,抽抽奖程序 在幻灯片1上画一个命令按钮CommandButton1,奖程
4、点击控件箱上控件“标签”,序源在幻灯片1上画一个一个标签Label。源码用
5、抽抽奖程序点击“命令按钮CommandButton1”右击鼠标,奖程选“属性”,序源将CommandButton1的Caption属性设置为"抽奖开始",再如此方法,将Label1的Caption属性设置为空白。当然在属性中还可以设置字体、颜色等等。
6、点击在CommandButton1控件上右击,选“查看代码”,进入Visual Basic界面,编写代码:
Private Sub CommandButton1_Click()
Slide1.Label1.Caption = Int(Rnd * + 1)
End Sub
这句代码可以意思是“点击命令按钮CommandButton1生成一个1到之间的随机整数,并把它输出到标签label1”上。”
还要注意一点,这里编写的VB程序实际上就是“宏”。很多人把病毒编写为宏,随着用户打开ppt文档,病毒就进入了你的电脑。所以为了安全,很多人都把宏禁用了。dubbo调用源码剖析
但是宏如果被禁用了,那么我们刚才编写的程序就不起作用了。所以我们还应该启用宏,方法是ppt中的工具>选项菜单,“安全性”选项卡,“宏安全性”按钮,在弹出的“安全性”窗口中就可以设置宏的安全级别。
当然这个最好做一个flash 软件 插入ppt.
如何利用PPT制作简单的抽奖系统
会议上偶尔会用一下还抽奖、或者随机点名系统,今天就跟大家分享一个小技巧,利用PPT快速做随机滚动点名抽奖系统。效果如图所示: 具体制作步骤如下: 第一步:首先打开Word,在文档中输入姓名,然后保存并关闭文档。 第二步:打开PPT,点击文件-打开命令,在打开的对话框中选择刚刚保存的Word文档,将其打开。此时,将自动新建一个演示文稿,同时,Word文档中的各个名字将分别放于各页幻灯片中。 第三步:按Ctrl+A组合键全选所有幻灯片,然后单击鼠标右键,选择“版式”命令,在弹出的列表框中选择“仅标题”版式。第四步:点击视图-母版视图-幻灯片母版按钮,进入幻灯片母版。选择幻灯片中的文本框,点击开始-字体组,设置字体大小并加粗文本,python经典的源码然后点击格式-排列-对齐对象按钮,在弹出的菜单中选择“垂直居中”对齐。
第五步:切换到幻灯片母版选项卡,点击“关闭母版视图”按钮退出母版视图。第六步:再次按Ctrl+A组合键全选所有幻灯片。然后点击切换-切换效果-无选项。在“计时”组中取消勾选“单击鼠标时”复选框,再勾选“设置自动换片时间”复选框,换片时间这里保持不变,最后点击“应用到全部”按钮。
第七步:点击幻灯片放映-设置-幻灯片放映设置按钮,打开“设置放映方式”对话框,选中“循环放映,按ESC键终止”复选框,点击“确定”按钮。 第八步:此时,我们来看一下效果,即得到随机滚动点名的动画效果了。 技巧提示:在放映过程中,可以按S键暂停哦怎么用PPT制作随机点名抽奖
如果要用PPT来制作一个模拟随机抽奖程序的幻灯片,该怎么制作呢?下面就跟我来看看操作方法。
1、首先,在Word中输入要进行随机抽奖的名字,一个名称一行,我这里用数字代替了。将文件保存好。
2、接下来打开PPT,点击文件菜单,再点击打开命令,分权限网站源码在对话框中的文件名后面的类型处选择所有文件。
3、上面操作好找到刚才保存的Word的文档,点击打开。我们看到每行内容就会自动变成单独一张幻灯片。
4、想要把文字放在幻灯片的中间,则点击视图选项卡,再点击幻灯片母版。将第二个文本框选中删除
5、再将第一个文本框拉至中部,然后点击关闭母版视图。效果如图。
6、点击切换选项卡,再点击切换方案,选择无。再设置持续时间.,将单击鼠标时去掉勾,勾选设置自动换片时间,最后点击全部应用。
7、最后点击幻灯片放映,点击设置幻灯片放映,勾选循环放映,按ESC键终止,确定就完成了。进行放映看看,幻灯片就会自动快速切换每一张,直到按ESC键,就会停止在某一张。求购天天德州源码
工具/材料
PPT
WORD
这是一个PPT中利用VBS抽奖的代码,怎样才能实现已抽题目中抽了四次之后就变成白的重新开始四次抽奖
Private Num As Integer
Private Sub 开始_Click()
停止.Enabled = True
开始.Enabled = False
结果框.Text = ""
Dim a As Integer
Randomize
Do
If 停止.Enabled = False Then
结果框.Text = 抽取框.Text
Num = Num + 1
If Num <= 4 Then
If 已抽题目.Text = "" Then
b = ""
Else
b = " # "
End If
已抽题目.Text = 已抽题目.Text & b & 抽取框.Text
Else
Num = 1
已抽题目.Text = 抽取框.Text
End If
Exit Do
Else
a = Fix(Rnd * + 1)
抽取框.Text = a
End If
DoEvents
Loop
开始.Enabled = True
End Sub
Private Sub 停止_Click()
停止.Enabled = False
End Sub
Private Sub 打开抽取的题目_Click()
ActivePresentation.SlideShowWindow.View.GotoSlide (Val(抽取框.Text + 1))
End Sub
' 说明:
' 1、可能需要保存为启用宏的文档
' 2、去除了end命令,在调试状态需要手动点击代码编辑窗口的“重新设置”按钮结束程序
如何在PPT中实现抽奖功能,看这里!(内附资源链接)
随着新年的临近,企业年会的筹备工作如火如荼,其中抽奖环节是提升气氛的关键。针对大家的疑问,小P特意整理了一篇教程,教大家如何在PowerPoint中实现简单且吸引人的抽奖功能。让我们一步步来实现这个效果:
首先,打开PowerPoint,切换到母版模式,删除多余元素,只保留标题样式并添加背景。然后,创建新的幻灯片,通过插入大纲功能,将预先准备好的包含抽奖姓名的Word文档导入PPT中。
接下来,设置幻灯片的版式,确保所有页面风格一致,如果需要调整,返回母版视图进行操作。选择自动换片时间,而不是依赖鼠标点击,这样能保证抽奖过程的流畅性。
在幻灯片放映设置中,选择循环播放并能通过ESC键终止,保存你的作品。放映时,只需按下Fn+F5(部分电脑使用F5)启动,通过S键或Backspace键暂停,Enter键启动,即可看到姓名滚动抽奖的精彩效果。
如果你需要完整的源文件,可以关注我们的公众号“PPT制作”,搜索“harvest”,回复“抽奖”获取。对于任何问题,欢迎添加QQ:进行咨询,小P会及时为你解答。
如何做一个随机数字抽奖的PPTppt制作抽奖随机数字模板
1、在电脑上打开一个PPT文件,点击左上角的文件,然后点击选项按钮。
2、在弹出的选项对话框中点击自定义功能区,勾选开发者工具点击确定。
3、在PPT界面中点击开发工具以后再点击英文字母A,在PPT编辑区域添加一个标签。
4、鼠标右键点击该标签,选择属性按钮进入。
5、在弹出的属性对话框中分别将名称以及caption后面的表格中输入label。
6、再点击开发工具下面的按钮标志,在PPT编辑界面中添加一个命令按钮。
7、点击该命令按钮后,在出现的对话框中将名称设定为Command,CAPTION后面修改为抽取。
8、双击该抽取按钮,在初选的代码界面输入Label.Caption = 1 + Int( * Rnd()),表示的意思为在LABEL界面随机生成1-。输入完成以后点击关闭。
9、点击该PPT的幻灯片放映按钮。
、进入到幻灯片放映界面以后点击抽取按钮就可以看到标签中随机生成的数字了。
1、首先,我们自己创建一个空白的word文档,然后每一行写一个数字,看自己想要多少个数字(填充),然后全选,将这些数字设置成为标题格式,如下图所示。
2、接下来将这个文档进行保存,保存好了以后就用不到word了。接着,打开PPT工具,我们可以打开word文档,打开方式具体如下图所示(根据版本不同略有不同)。
3、这时候,我们会发现我们前面的数字都展示在每个PPT页面中,然后选择视图中的幻灯片母版,如下图所示。
4、只留下如下图所示的东西,然后点击开始中修改文字位置,大小,表格等。最后点击关闭母版即可。最后从版式中应用修改全部的版式。
5、接下来在切换选项中,将单击鼠标去掉,将设置自动时间选择(全选状态下)。
6、然后在幻灯片放映设置循环即可完成,当然背景等大家可以自己去设置,我们点击鼠标或者是按下ESC即可停止,希望能够对大家有帮助。
PPT中如何制作抽奖环节(ppt如何制作抽奖器)
有时候年会或者活动中有抽奖环节,不想用抽奖箱,那么如何用PPT制作抽奖环节呢,先为大家介绍
前提或条件
WPSPPT
步骤或流程
1
打开ppt,先绘制4个矩形
2
矩形填充换成黑色
3
矩形上输入奖项的名称
4
每个矩形外面加一个红色轮廓,宽度为3磅
5
选择第一个矩形插入动画—切入
6
右击动画——计时,开始——之后,延迟0秒
7
添加一个退出动画——消失,开始——同时,延迟.1秒
8
幻灯片放映,这样抽奖环节就制作好了
如何在PPT里面实现数字的随机抽奖
这个PPT随机抽奖的做法 第一,需要准备一份word文档,里面写上1-的数字,记得的是word每一个数字都要作为一行,然后给每一个数字都选中标题1(建议可以在excel里面直接用填充柄,快速填充个数字,复制到word里面,就更方便了) 我就以个数字为例给来讲解下做法。第二,做好了这份word的之后,保存在桌面后,关闭word。
第三,新建一份PPT,点击“文件”-“打开”-“浏览”,找到你放置的word文件的位置,打开它,就可以放那些数字放到PPT里面,一个数字一页。
但是有一点需要注意的是,一定要选择“所有文件”,不然就找不到那个word文件。 第四,选中其中一页,点击“视图”-“幻灯片母版”,进入那页后,只留下一个文本占位符,其他的删了,就留下那个写着“单击此处编辑母版标题样式”的,然后放好这个文本框的位置,放大里面的字体,在“开始选项”那里设置。都设置好后,点击“关闭母版视图”
第五,关闭后,选中所有的幻灯片,在“开始”选项那里的“版式”,找到我们刚刚设置的那页幻灯片,点击下它,就可以把所有页面就换成我们想要的版式了。
第六,非常重要的两步 1,选择所有幻灯片,在“切换”-“换片方式”,把点击鼠标时的勾去了,勾上“设置自动换片时间”。
2,在“幻灯片放映”-“设置幻灯片放映时间”,勾上这个选项“循环播放,按ESC键终止”。
这个时候你点击全屏播放或是按F5键播放,就是让幻灯片开始播放,你会看到每个数字在非常快的切换,就是抽奖。当你按任意键盘上的一个数字键时,它就会停止在抽奖的号码,当你按空格键时,它就开始继续抽奖,跳动。
全屏播放后的效果展示如何在PPT里面实现数字1-的随机抽奖?的下载地址: 本地下载